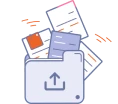
Práca so súbormi
1. Prvý krok
Nahrávanie súborov
Modul práce so súbormi
Modul práce so súbormi je pokročilý nástroj na nahrávanie grafických projektov, vytvorený s ohľadom na pohodlie používateľa. Umožňuje intuitívne a rýchle odosielanie súborov a ich náhľad v zobrazeniach 2D a 3D.
Umožňuje skontrolovať podrobnosti, ako sú spady, orientácia alebo poradie strán. Vďaka automatickým upozorneniam na potenciálne chyby umožňuje rýchle kontrolu súborov pred schválením.
Ak chcete nahrať súbory k objednávke, prejdite do záložky „Práca so súbormi“.

Záložka je viditeľná v paneli Objednávky.
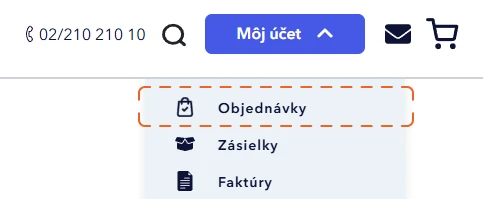
Posielanie súborov v službe Justprint môžete tiež uskutočniť zaslaním na adres:
info@justprint.sk
Inštrukcia pro prípravu súborov
Ak chcete skontrolovať, či je váš súbor správne pripravený, v hornej časti panela nájdete „Inštrukciu na prípravu súborov na tlač”.

Objednávky viacerých vzorov
Aplikácia umožňuje overovať niekoľko vzorov súčasne. V hornej časti panela sa nachádzajú záložky pre jednotlivé vzory. V závislosti od počtu objednaných vzorov sa zobrazenie zmení.
Niekoľko vzorov – budú viditeľné tlačidlá v počte objednaných vzorov.

V prípade jedného vzoru panel nebude viditeľný.
Ak vaša objednávka obsahuje niekoľko rôznych vzorov, každý z nich si vyžaduje samostatné priradenie grafiky a odoslanie na verifikáciu.
- Vyberte prvý vzor zo zoznamu a priraďte k nemu príslušnú grafiku.
- Odošlite grafiku na verifikáciu pomocou dostupnej možnosti.
- Prejdite na ďalší vzor a priraďte ďalšiu grafiku.
- Zopakujte proces nahrávania a overovania pre všetky návrhy v objednávke.
- Po nahratí všetkých súborov návrhu skontrolujte, či sú všetky správne priradené a overené.
Možné stavy:
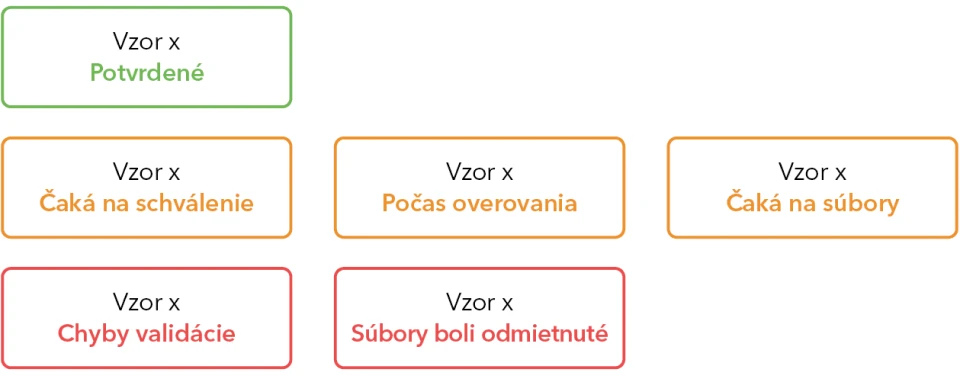
Stavy v paneli vzorov a ich význam
- Schválené – Súbory boli overené a schválené na tlač. Nie sú potrebné žiadne ďalšie kroky.
- Čaká na schválenie – Súbory prešli overením a čakajú na vaše schválenie. Skontrolujte náhľad a potvrďte schválenie.
- Prebieha kontrola – Súbory sú momentálne kontrolované systémom alebo tímom tlačiarne. Počkajte na výsledok overovania.
- Čakánie na súbory – K tomuto vzoru neboli priradené žiadne súbory. Pošlite príslušnú grafiku, aby ste pokračovali.
- Chyby validácie – V súboroch došlo k technickému problému. Pošlite súbory znovu.
- Súbory boli odmietnuté – V súboroch boli zistené chyby. Skontrolujte podrobnosti a upravte projekt podľa poskytnutých pokynov, a následne nahrajte opravené súbory.
Odosielanie súborov z počítača
Akceptovateľné formáty súborov v aplikácii sú pdf, jpg a tif.
Môžeme použiť možnosť „drag and drop” (pretiahni a pusť), presunutím súboru do určeného poľa, alebo kliknúť na toto pole a vybrať súbor z počítača.
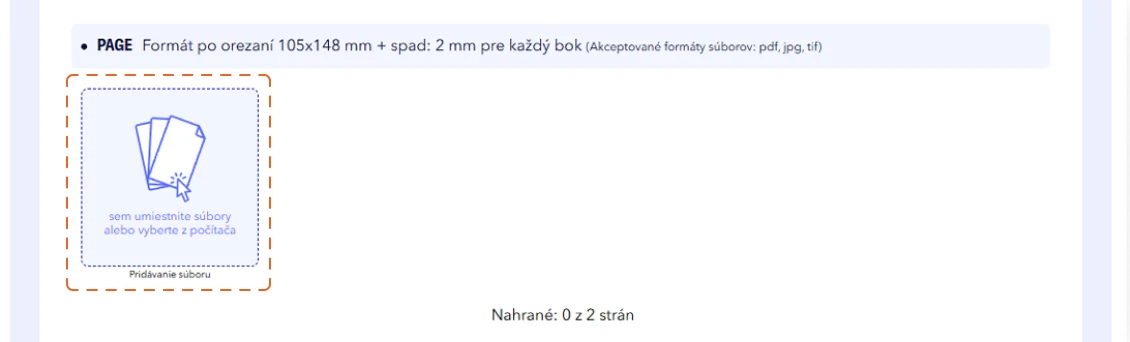
Pre nahratý súbor sa automaticky vygeneruje náhľadová miniatura.
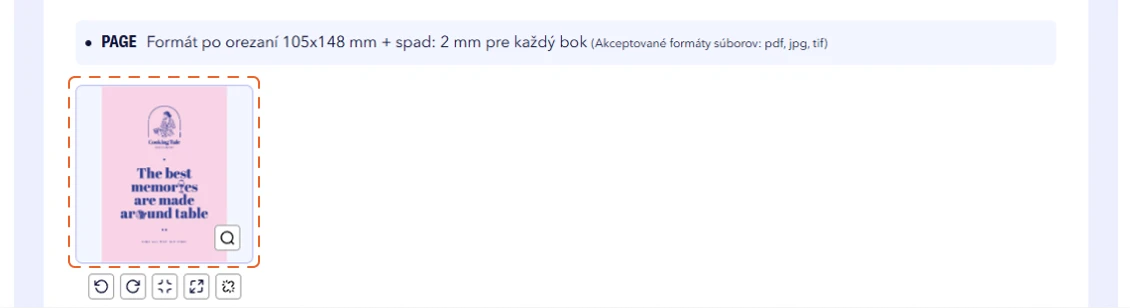
Počas nahrávania súborov je viditeľný percentuálny pokrok jeho odoslania spolu s názvom súboru.
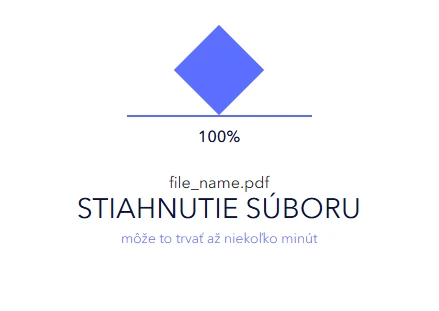
V prípade objednávky s viacerými vzormi je možnosť prepnúť sa medzi vzormi, nezávisle od stavu vzoru.
Práca so súbormi
Aplikácia poskytuje úplnú flexibilitu a kontrolu nad projektom. Bez ohľadu na to, či chcete priblížiť detaily, prispôsobiť formát
alebo zmeniť poradie strán, máte k dispozícii množstvo funkcií.
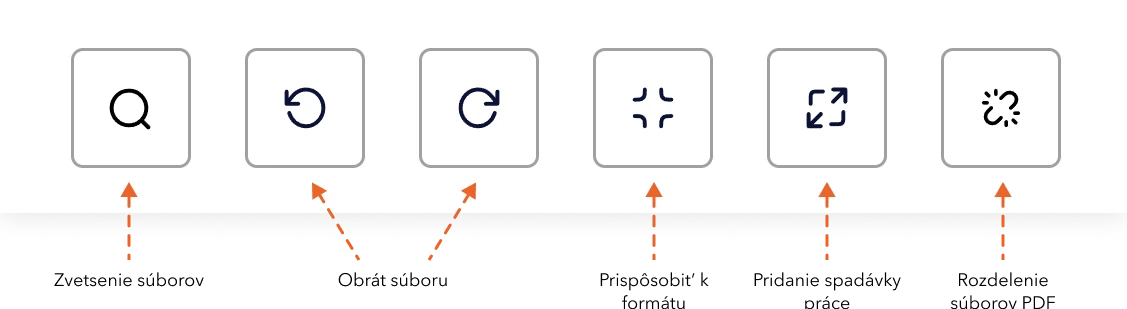
Zvetsenie náhľadu súborov
Skontrolujte každý detail. Funkcia zväčšenia umožňuje rýchle priblíženie súborov, aby ste mohli presne skontrolovať detaily projektu.
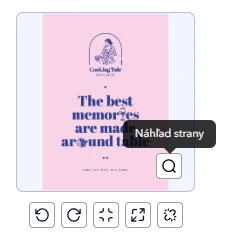
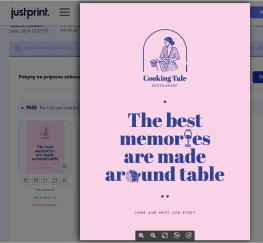
Prispôsobit’ k formátu
Funkcia, ktorá automaticky prispôsobí veľkosť projektu k zvolenému formátu tlače, pričom zachováva jeho proporcie.
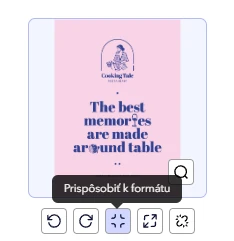
Obrát súboru
Prispôsobte orientáciu súboru podľa svojich potrieb. Otáčajte súbory doľava alebo doprava o 90 stupňov, aby ste dokonale prispôsobili projekt svojim požiadavkám. Dôležité! Strany vo verifikátore a počas montáže sa vždy otáčajú pozdĺž pravej hrany. Uistite sa, že orientácia strán v náhľade zodpovedá rozloženiu zobrazenému v makete a v návode na prípravu produktu.
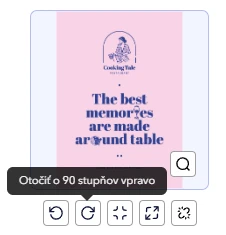
Rozdelenie súborov(len pre súbory PDF)
Jednoducho rozdeľte svoje súbory! Funkcia rozdeľovania súborov PDF umožňuje pohodlné oddelenie jednotlivých strán, čo urýchľuje prácu na projekte. Rozdelené súbory môžete mazať, meniť ich poradie a presúvať medzi komponentmi projektu, čo poskytuje úplnú kontrolu nad usporiadaním a organizáciou práce.
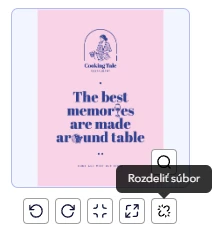
Pridanie spadu práce
Pridanie spadu práce je funkcia, ktorá zväčšuje grafiku o zrkadlový odraz v mieste chýbajúceho spadu. Vďaka tomu, ak sa počas strihu objavia minimálne posuny, na konečnom produkte sa neobjavia biele pruhy.Dôležité! Aby sa na reze neobjavil biely rám, grafika musí byť presne prispôsobená k net formátu.
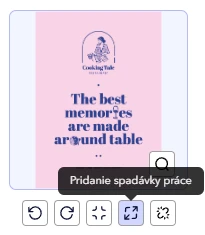
Zmena poradia súborov
Aplikácia umožňuje spravovať usporiadanie projektu. Stačí presunúť súbory myšou, aby ste zmenili ich poradie a umiestnili každý prvok na iné alebo vhodné miesto.
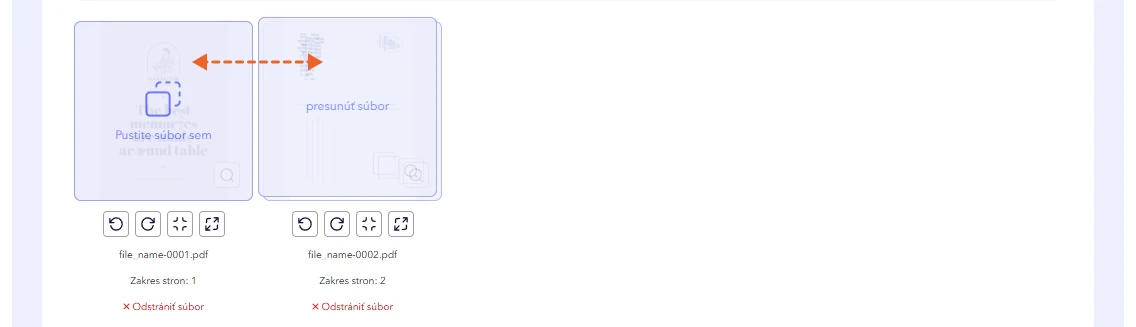
Presúvanie súborov medzi súčasťami
Funkcia umožňuje presúvanie súborov medzi komponentmi projektu. Stačí, ak presuniete súbor z jedného súčasti do druhého, aby ste prispôsobili súbory projektu. Počas presúvania súborov si dávajte pozor na názov a rozsah strán súborov.
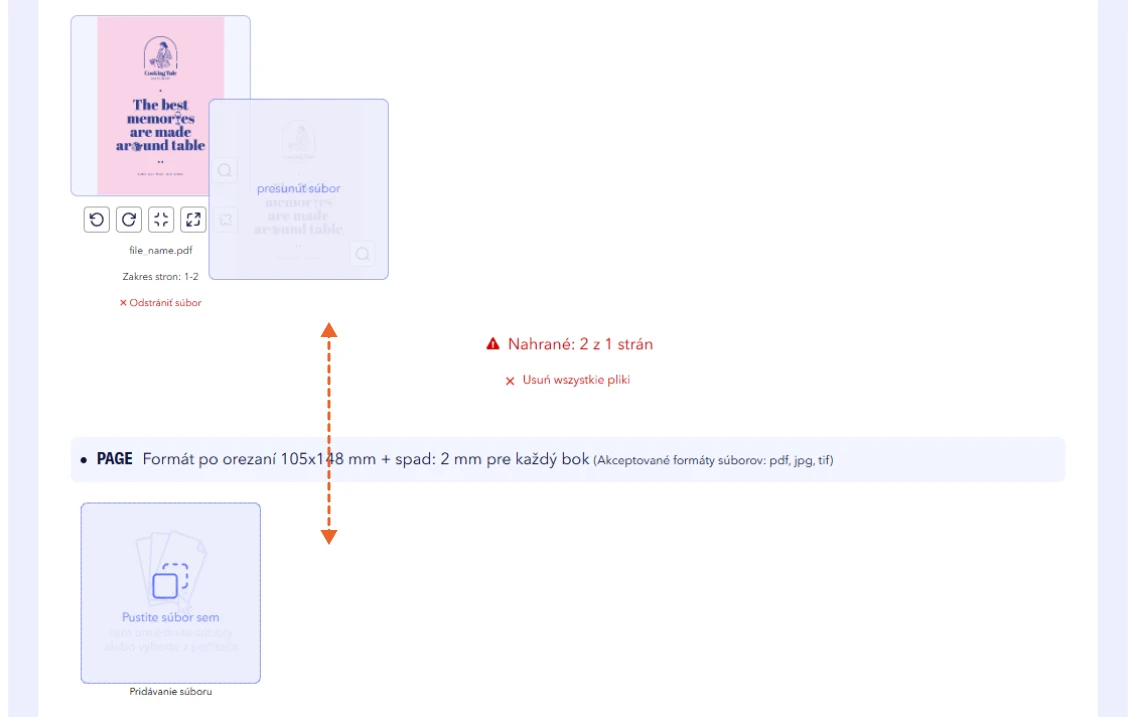
2. Krok dva
Overenie súborov
Po nahratí súborov a nastavení poradia strán môžete prejsť na etapu overenia súborov.
Stav nahraných súborov
V prípade, že nevyplníme všetky strany alebo ich bude viac, spustenie overovania nebude možné. Stav nahraných strán pre súbory je viditeľný priamo v paneli.
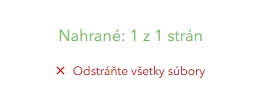
Spustenie procesu overenia súborov
Po vyplnení strán súbormi je potrebné kliknúť na tlačidlo „odoslať na verifikáciu“.
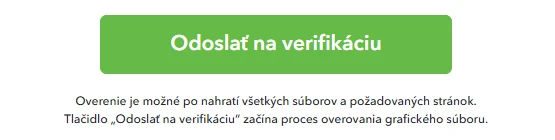
Keď bude overenie súborov spustené, zobrazí sa pruh, ktorý bude ukazovať stav postupu.
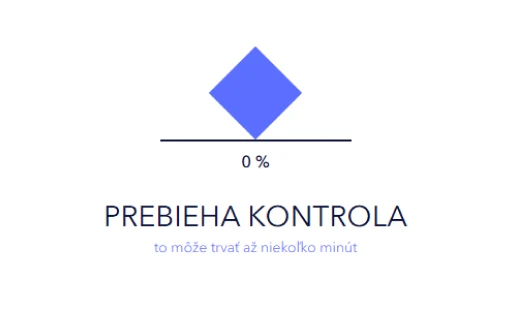
Ak si vyberiete možnosť „Kontrola súborov konzultantom“, zobrazí sa príslušná správa o začiatku procesu overovania. Doba trvania overovania závisí od zložitosti nahratých súborov. Prosíme o trpezlivosť a čakanie na spätnú väzbu z grafického oddelenia.
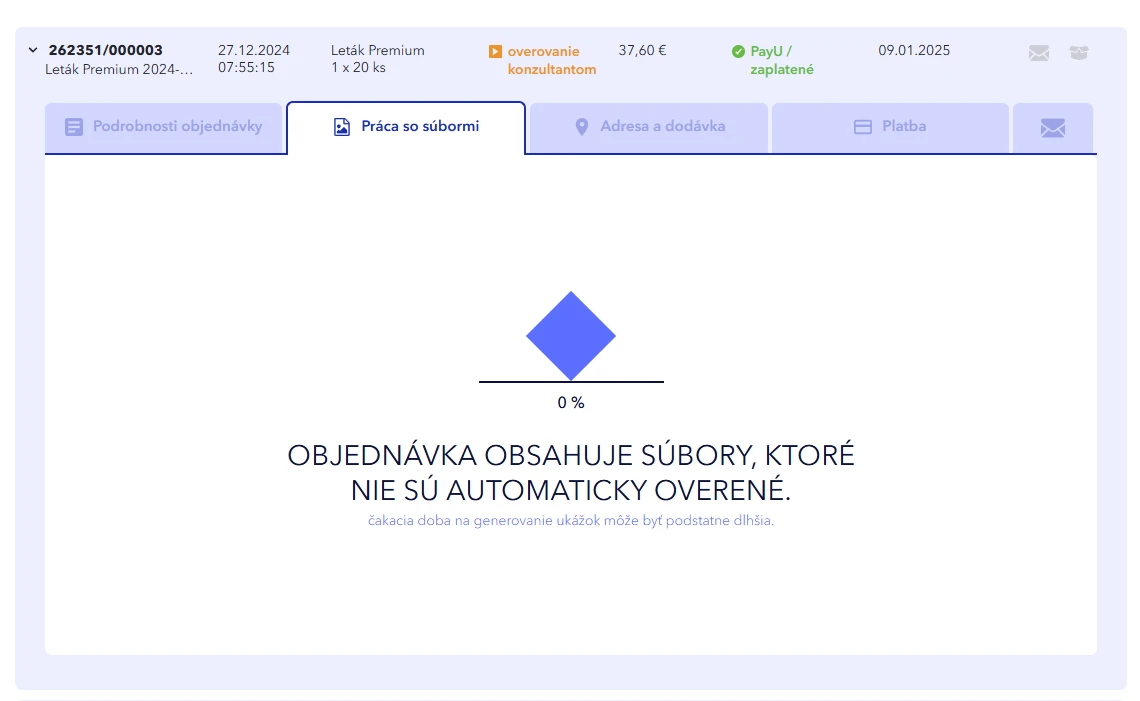
3. Krok tretí
Akceptácia
Ukončenie overenia otvorí okná 2D a 3D náhľadu a správu o overení súborov.
Náhľad 2D
V 2D zobrazení môže používateľ prezerať projekt rozdelený na komponenty, kontrolovať rozloženie a umiestnenie prvkov. Náhľad automaticky zobrazuje rezné, skladacie, bigovacie a perforačné línie, čo uľahčuje overovanie. Nezabudnite, že stránky budú vytlačené podľa viditeľnej orientácie a otáčanie projektu prebieha vzhľadom na pravý okraj prednej strany.
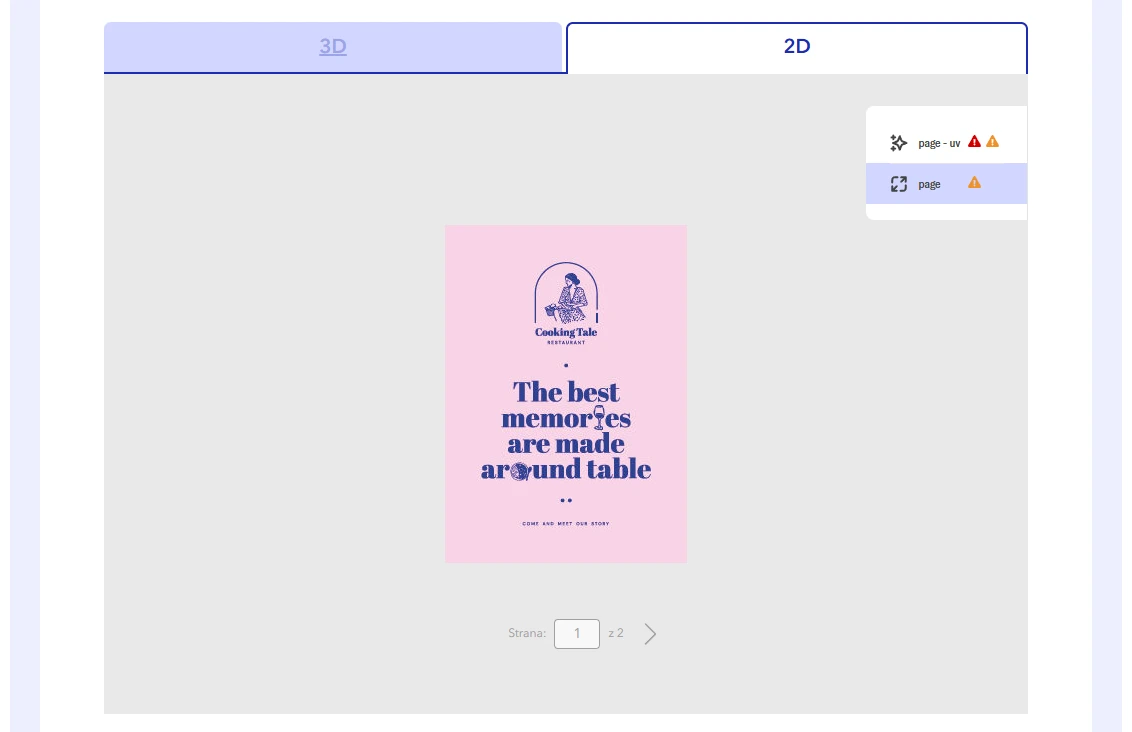
Náhľad 3D
Náhľad 3D umožňuje zobraziť projekt v celku s realistickou vizualizáciou úprav, ako sú UV efekty a 3D fólia. Projekt je možné otáčať v ľubovoľnom smere pomocou pohybu myši, čo umožňuje presné prezretie všetkých detailov z každého uhla.
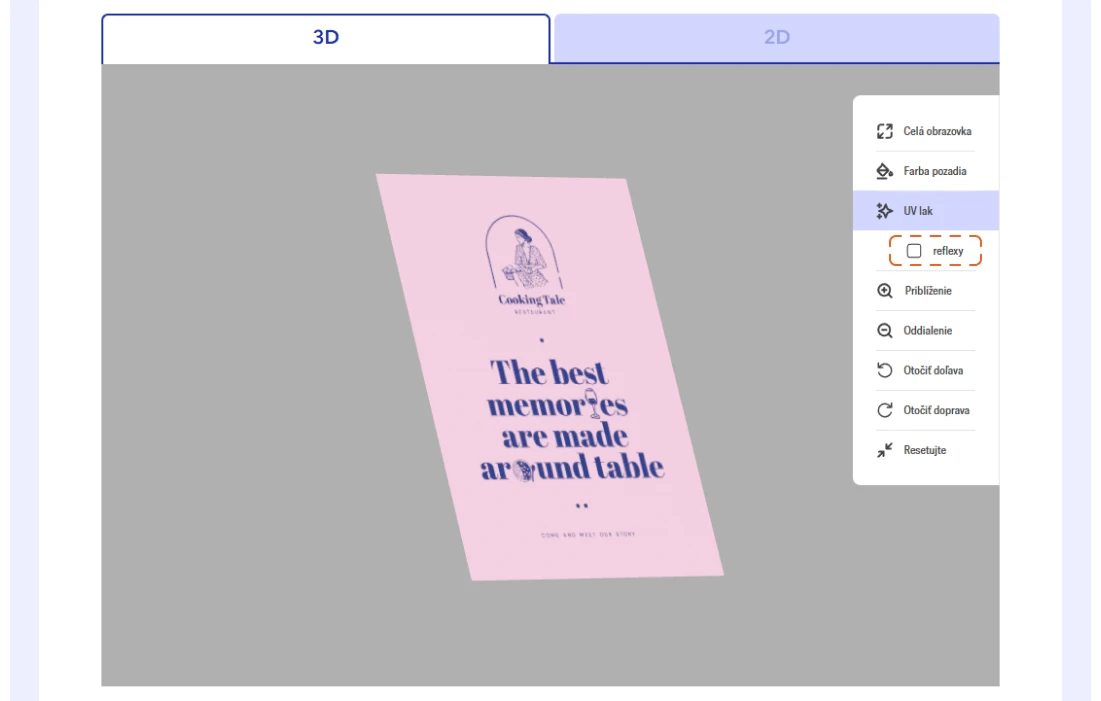
Možnosť reflexov ukazuje, ako vybrané prvky odrážajú svetlo, čo uľahčuje hodnotenie a doladenie detailov.
Preflight kontrolná správa
Správa sa delí na tri typy:
- Chyby – bránia schváleniu a vyžadujú nahratie opravených súborov.
- Varovania – upozorňujú na prvky, ktoré môžu spôsobiť neočakávané zmeny po vytlačení. Môžu tiež informovať o tom, čo bolo automaticky opravené v projekte.
- Ďalšie informácie – ďalšie opravy vykonané v súbore a oznámenia k projektu.
Dôležité! Správa nie je súborom po systémovej verifikácii.
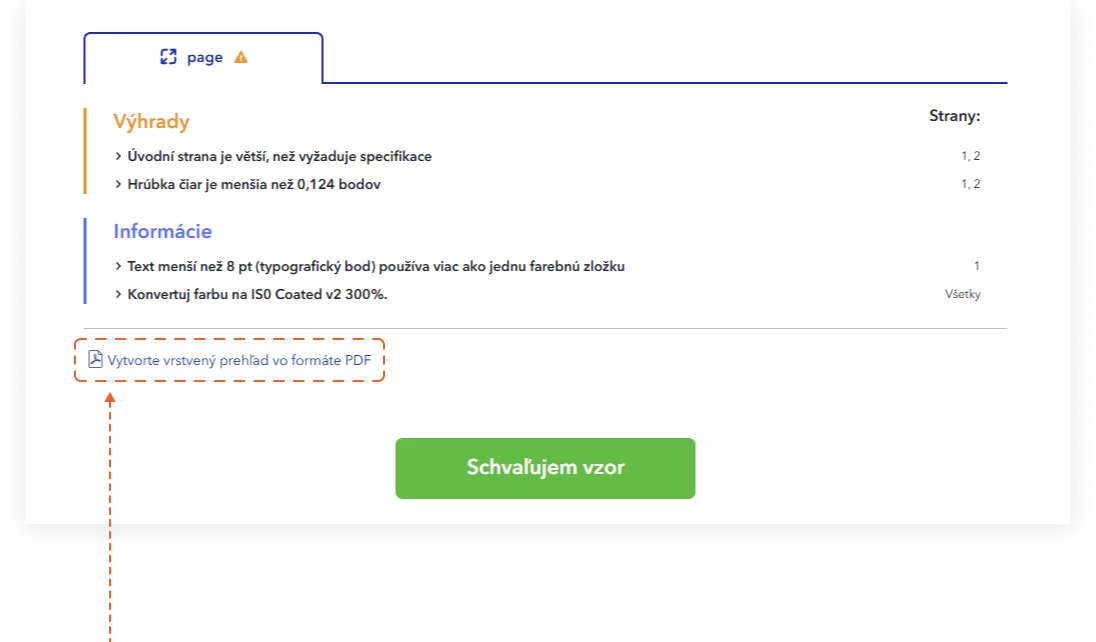
Správa s chybami vo formáte PDF
Existuje možnosť stiahnuť vrstvený súbor PDF, v ktorom sú na vrstvách umiestnené chyby (v prípade nízkorozlišovacích prvkov) alebo niektoré upozornenia.
Aby vrstvy v súbore PDF boli viditeľné, je potrebné stiahnuť správu na disk a otvoriť ju v programe ako Acrobat Pro alebo bezplatný Acrobat Reader. Otvorenie v inom programe (napr. cez prehliadač) zabráni zobrazeniu vrstiev v správe.
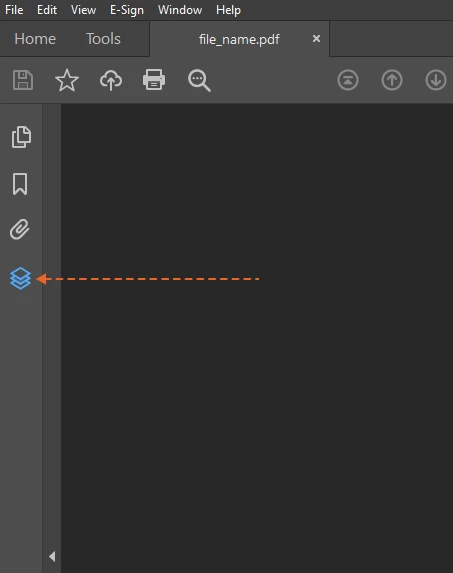
Aby vrstvy v súbore PDF boli viditeľné, je potrebné stiahnuť správu na disk a otvoriť ju v programe ako Acrobat Pro alebo bezplatný Acrobat Reader. Otvorenie v inom programe (napr. cez prehliadač) zabráni zobrazeniu vrstiev v správe.
Tlačidlo „stiahnuť náhľad”
Pred dokončením akceptácie je možné stiahnuť náhľadové súbory. Náhľadové materiály sú komprimované súbory jpg, uložené v farebnom priestore RGB.
Náhľadové súbory vo formáte jpg nemôžu byť základom na hodnotenie farebných rozdielov a kvality zaslaného materiálu na tlač.
Sú to súbory použité výlučne na zobrazenie náhľadu projektu v systéme overovania súborov.

Zamietnuť alebo pošlite nové súbory
Pred akceptovaním súborov existuje možnosť upravit’ súbory pomocou tlačidla zamietnuť alebo vrátiť, aby ste poslali opravené súbory.
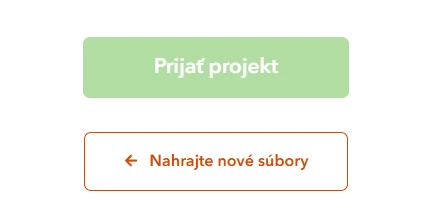
Pozastavenie objednávky
Ak bola vaša objednávka pozastavená, je potrebné znovu nahrať súbory a akceptovať projekt. Informáciu o obnovení je potrebné poslať v komentári k objednávke.
Akceptácia
Akceptácia objednávky sa vykonáva pomocou tlačidla Prijat’ projekt.
Dôležité!Po akceptácii súborov nie je možné ďalej nahrávať súbory. V prípade potreby vykonania zmien prosím kontaktujte zákaznícku podporu alebo grafický oddelenie prostredníctvom chatu, komentára k objednávke, telefónu alebo e-mailu. Ďalšie informácie môžete tiež zadať do komentára k objednávke.
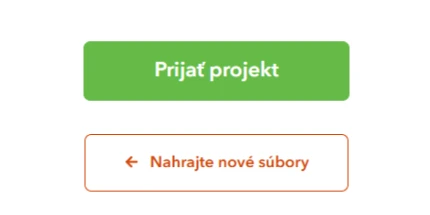
Dôležité!Po akceptácii súborov nie je možné ďalej nahrávať súbory. V prípade potreby vykonania zmien prosím kontaktujte zákaznícku podporu alebo grafický oddelenie prostredníctvom chatu, komentára k objednávke, telefónu alebo e-mailu. Ďalšie informácie môžete tiež zadať do komentára k objednávke.
Dúfame, že používanie našich služieb bude pre vás intuitívne a príjemné a naše riešenia uľahčia realizáciu vašich projektov.
Ďakujeme, že ste s nami a vyberáte Justprint!