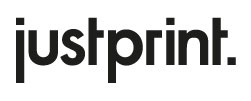Biela potlač a podtlač umožňuje zviditeľniť farby aj na tmavých a nejednotných podkladoch. Viete, ako správne pripraviť bielu podtlač? V dnešnom článku vám postupne ukážem, ako vytvoriť súbor s bielou podtlačou v programe Illustrator.
Biela tlač na tmavých papieroch farbených v hmote je dokonalým riešením pre všetkých, ktorí od populárnych produktov očakávajú niečo viac. Aj keď v tomto prípade sa ukazuje, že všetkého bude menej. Podľa princípu less is more (menej je viac) môžeme dosiahnuť to, že napr. vizitka na tmavom papieri s bielou potlačou bude efektívne reprezentovať nás alebo našich Klientov. Ako teda pripraviť súbor s bielou potlačou? Vysvetlím Vám to rad za radom, aby to bolo všetko jasné. A tmavý papier môže zostať iba na vizitky.
V Justprint vykonávame bielu potlač na štyroch rôznych ozdobných papieroch farbených v hmote (tmavomodrá, červená, čierna a sivohnedá) a aj na kraftových papieroch.
- Sirio Color Dark Blue 290 g
- Sirio Color Lampone 290 g
- Sirio Color Black 290 g
- Sirio Color Pietra 290 g
- Kraftliner 170 g
- Kraftliner 250 g
Biela potlač je dostupná pre tieto produkty: vizitky, skladané vizitky, vizitky MultiLoft, letáky, plano hárky A3, firemné zložky, baliaci papier, obaly na bloky a katalógy, kraftové kalendáre, krabice, papierové tašky a pozvánky. Pre objednanie napr. vizitiek s bielou potlačou stačí vybrať príslušný papier v selektore s dostupnými možnosťami.
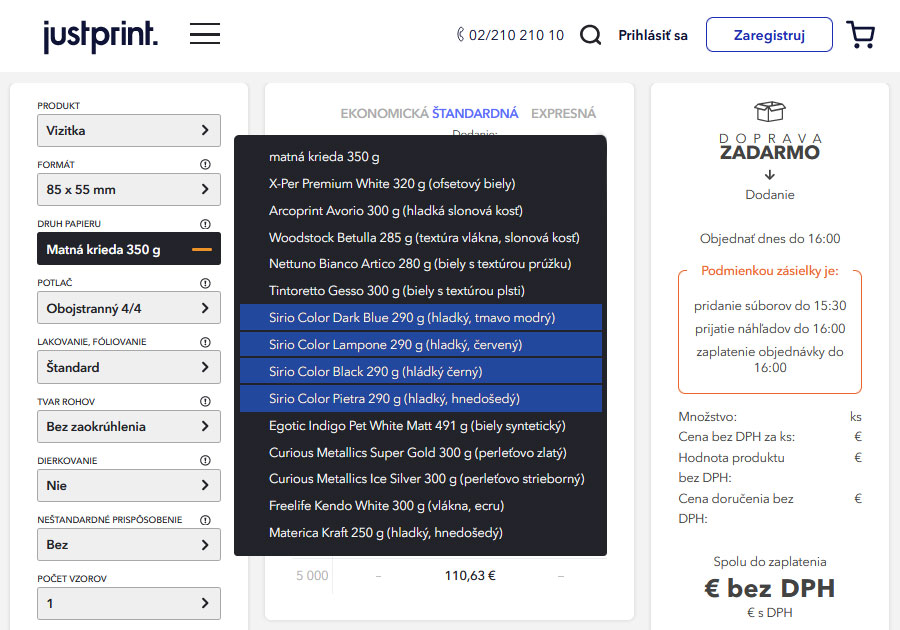
V parametroch produktu, napr. vizitky, si môžete vybrať jednostrannú alebo obojstrannú tlač. Biela farba môže byť samostatná (1/0, 1/1) alebo doplnková (5/0, 5/5) v prípade projektov s farbami CMYK.
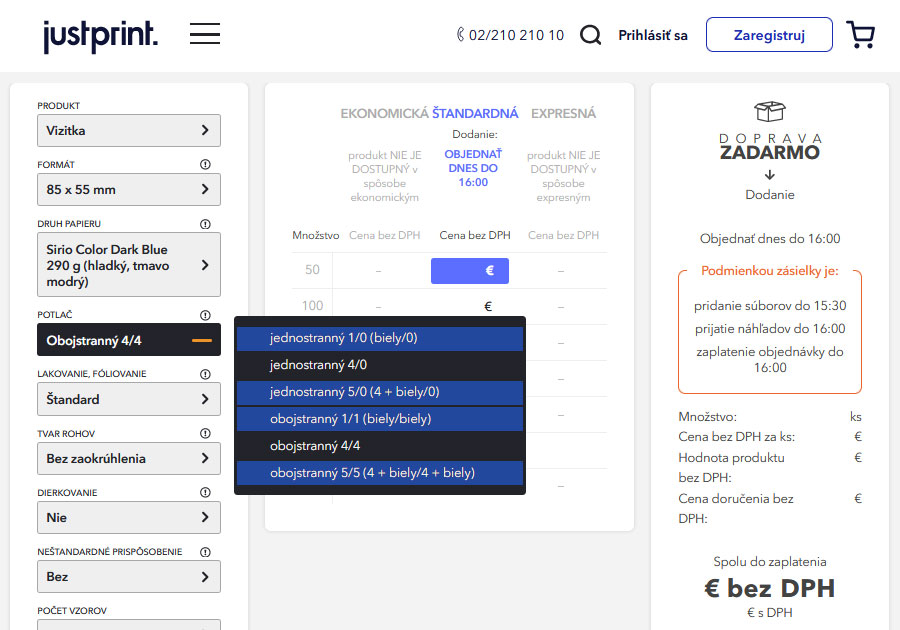
Etapy správnej prípravy súborov s bielou potlačou alebo bielou podtlačou.
Návrh
Vytvorte nový dokument, definujte spadávky (Bleed) podľa našej špecifikácie prípravy súboru pre tlač. Na výber máte dva formáty vizitiek (90×50 mm a 85×55 mm). V tomto okne môžete hneď určiť, či Vaša vizitka bude jednostranná alebo obojstranná (Artboards).
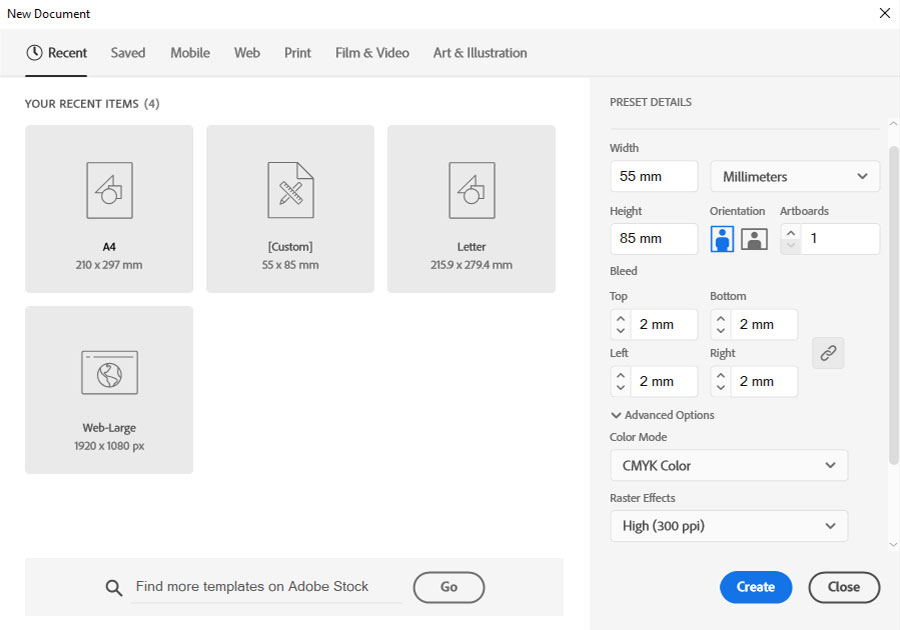
Po vytvorení dokumentu sa v Illustratore objaví toto zobrazenie, samozrejme v tvare vyplývajúcom zo zvoleného formátu vizitky (v našom prípade ide o vertikálnu vizitku). Dôležitá je vrstva White a práve na tejto vrstve je potrebné umiestniť všetky biele prvky z vizitky.
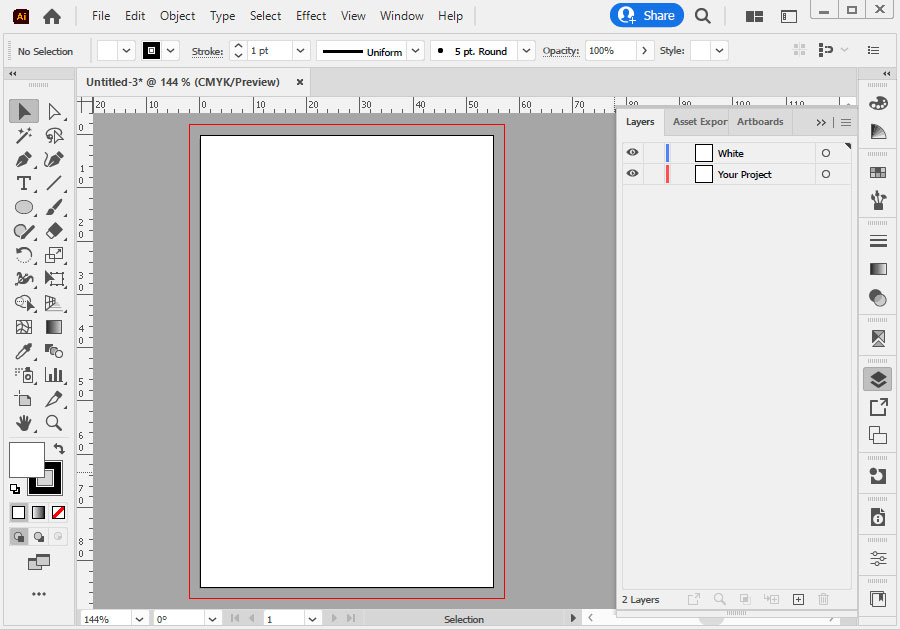
Teraz vytvárate priamu farbu (spot color), pričom nižšia snímka ukazuje, kde to môžete urobiť. Kliknite na pole výberu farby a z rozbaľovacej ponuky vyberte novú vzorku (New Swatch).
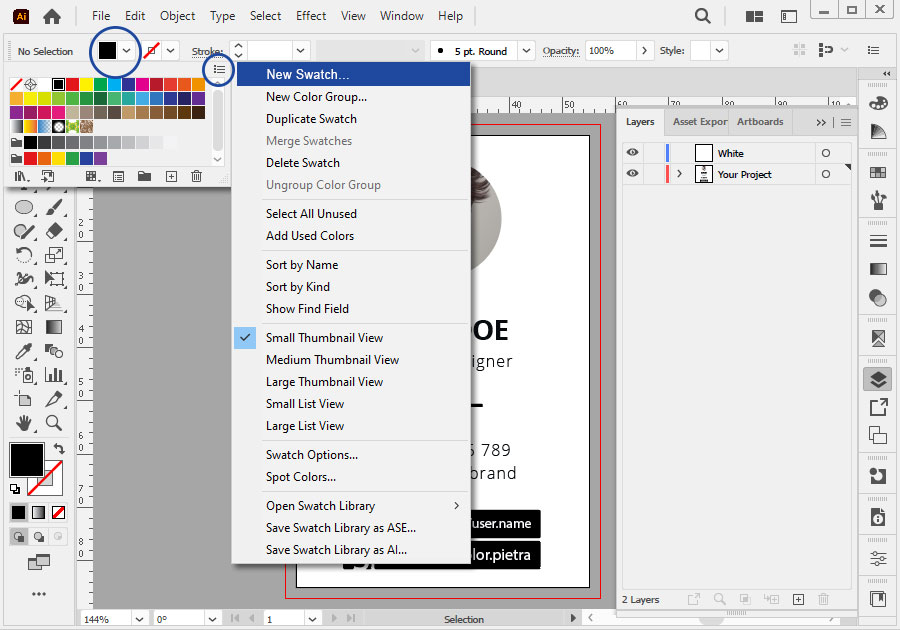
Je DÔLEŽITÉ, aby biela farba bola označená ako priama farba (spot color). Biela musí byť vždy simulovaná nejakou farbou CMYK, aby bola viditeľná v súbore. My sme vybrali 100 % Yellow, ale môže byť aj iná ľubovoľná farba.
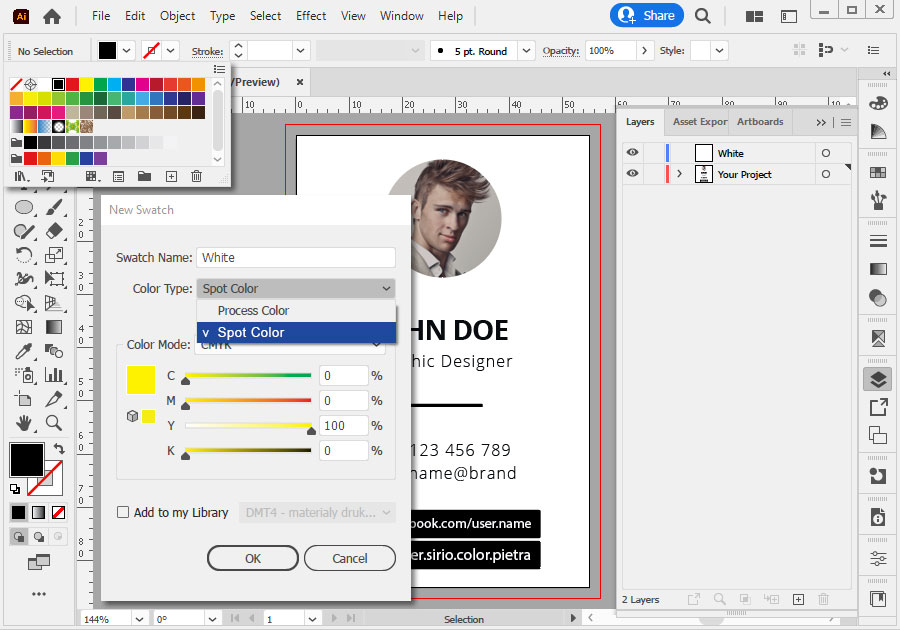
Vytvorili ste priamu farbu. Teraz vyberte všetky prvky, ktoré majú byť biele, dajte im priamu farbu, ktorú ste už vytvorili v predchádzajúcom kroku a preneste všetky tieto prvky z vrstvy, na ktorej vytvárate projekt (v našom prípade je to grafika) na vrstvu White.
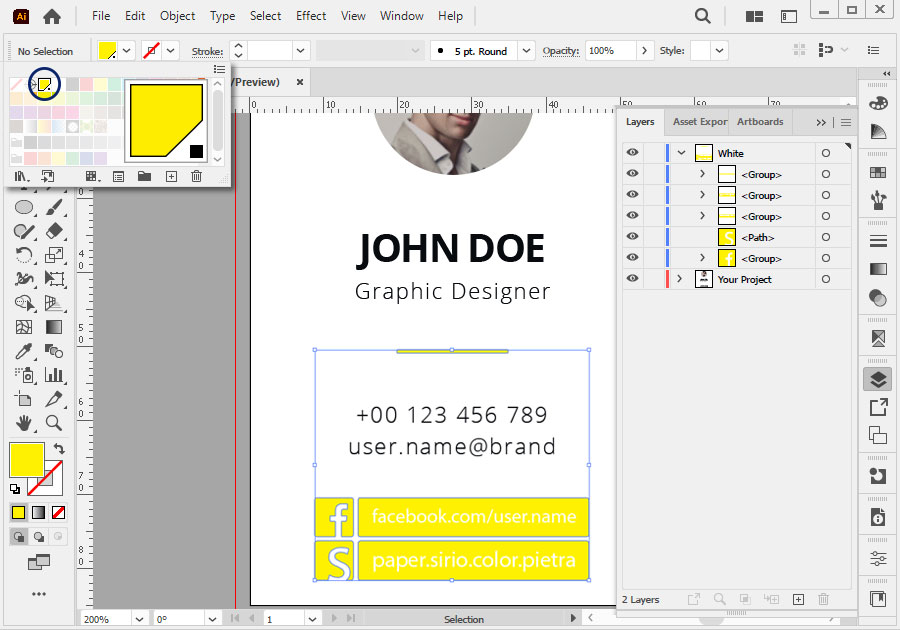
Naša vzorová vizitka má nielen bielu potlač, ale má aj bielu podtlač pod fotkou. Biela podtlač je veľmi dôležitá pre získanie vyššieho kontrastu fotografie pri tlači na tmavé papiere. Aby biela podtlač nepresahovala fotografiu (aby „nesvietila”), musíte obrysy posunúť dovnútra (Path > Offset Path).
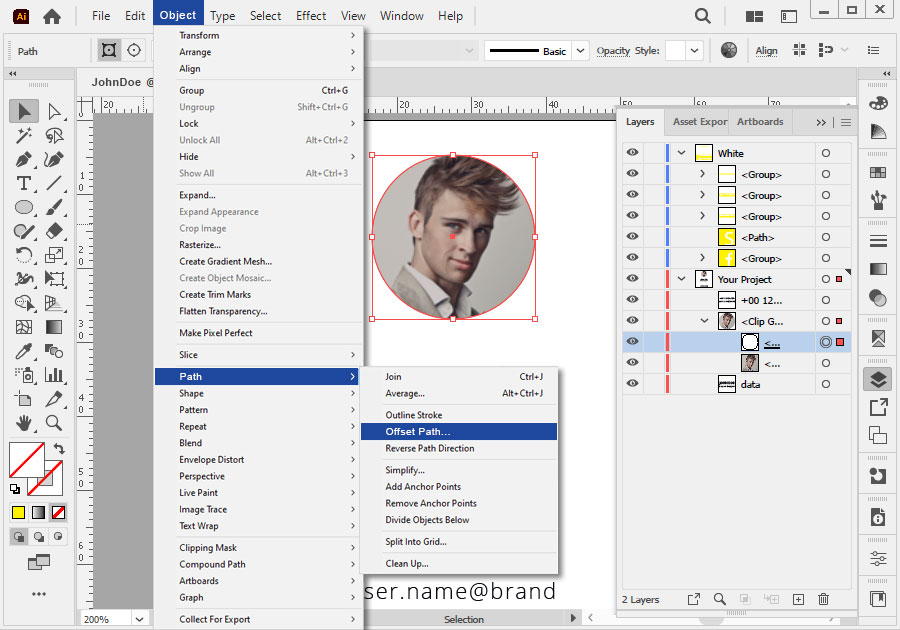
Obrysy môžu byť presunuté napr. o -0,2 mm. V prípade malých prvkov nepotrebujete väčšie presúvanie.
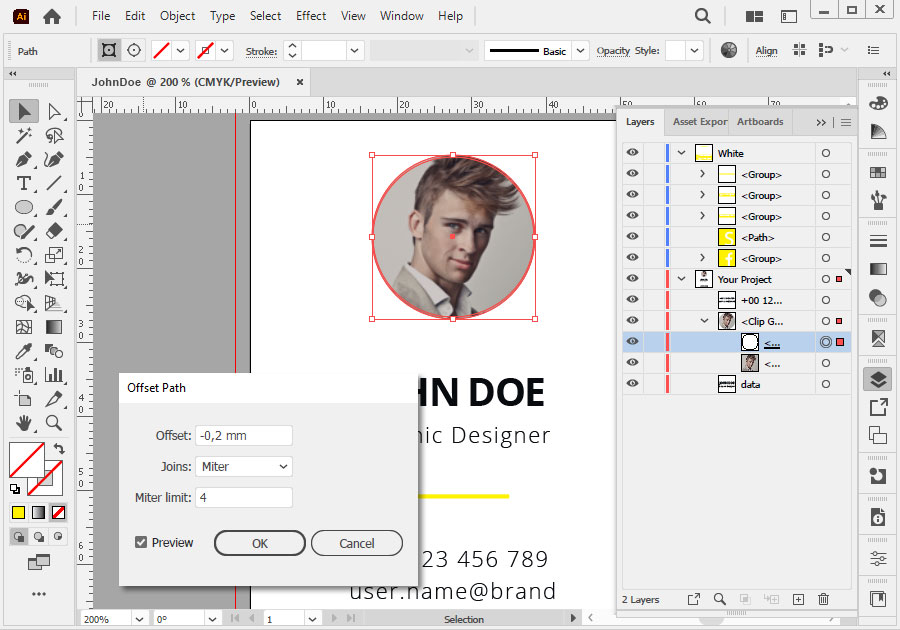
Potom pre vytvorený obrys pridajte priamu farbu a preneste ho na vrstvu White.
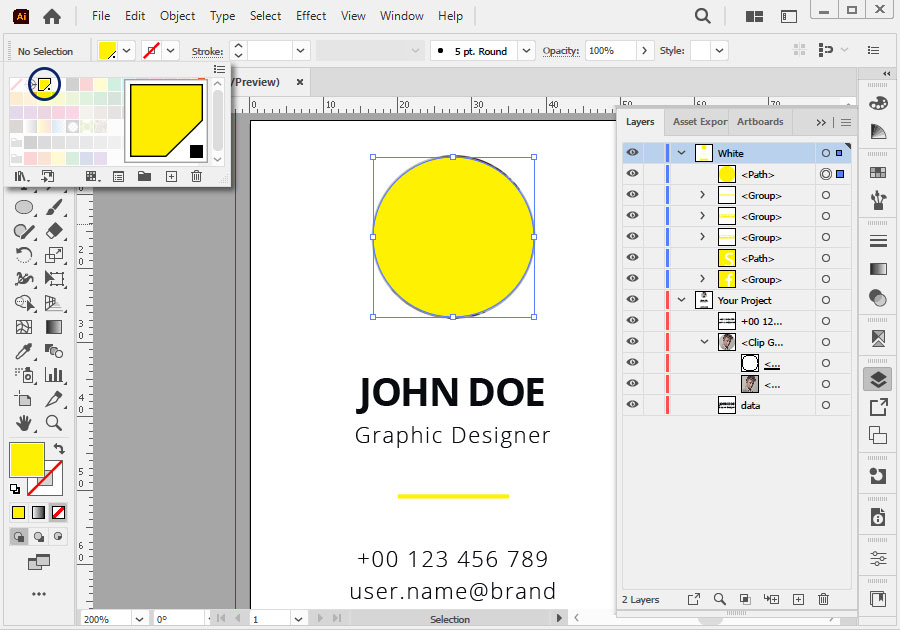
Všetkým prvkom z vrstvy White určíte pretlačovú farbu (Overprint Fill). Ak sú v prvkoch návrhu obrysy (outline), tak tiež musia mať definovanú pretlačovú farbu.
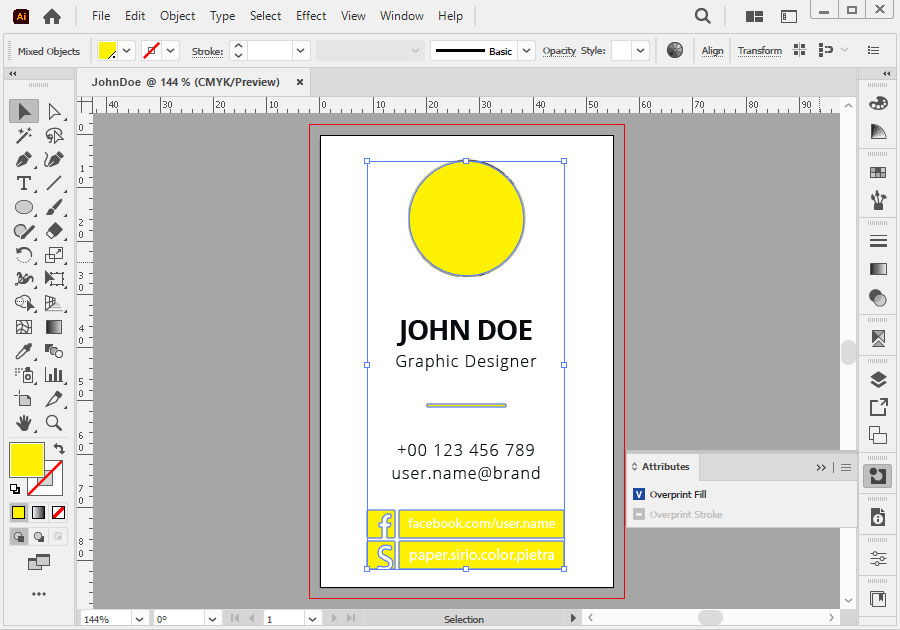
Teraz v náhľade farebnosti môžete skontrolovať: priamu farbu (spot color), overprint (farba pretlače) a CMYK. Pokiaľ vidíte to isté ako na gife nižšie, znamená to, že váš súbor je pripravený dobre. Pamätajte: pred uložením súboru na tlač preveďte všetky písma na krivky.
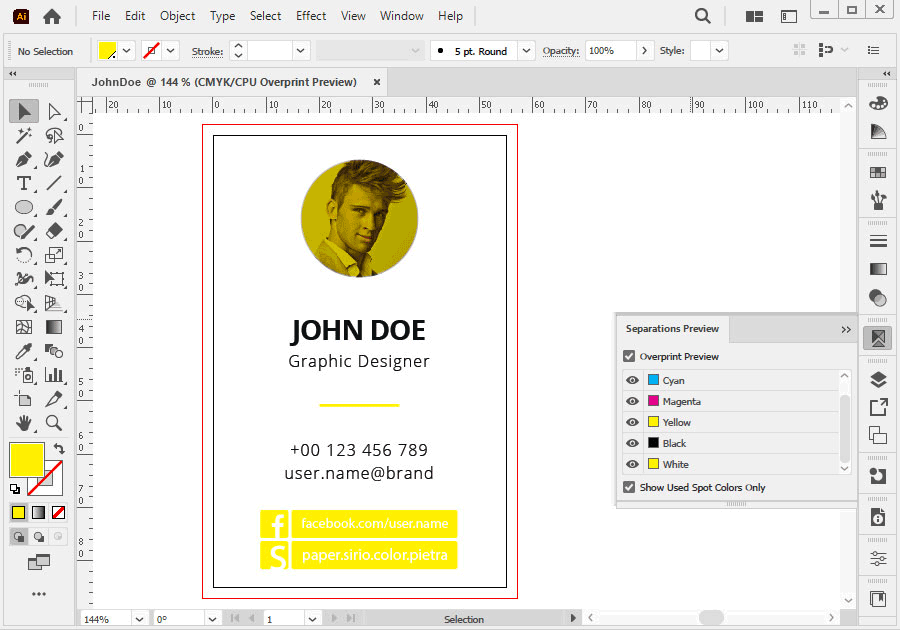
Príprava súboru na tlač
Uložte súbor vo formáte PDF.
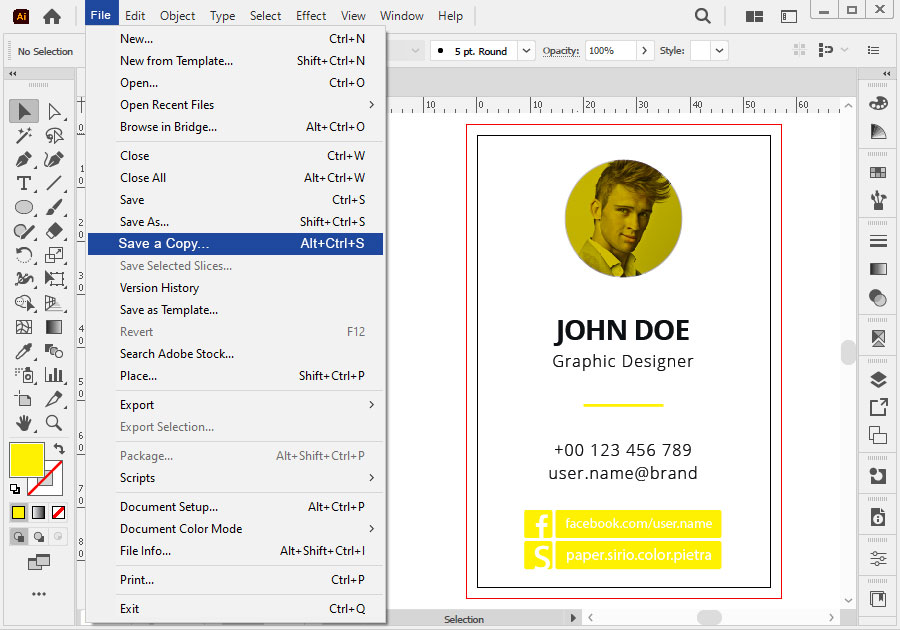
V okne Všeobecné (General) vyberte svoje predvolené nastavenia ako Press Quality. Vďaka tomu bude mať súbor vhodnú kvalitu pre tlač (300 ppi).
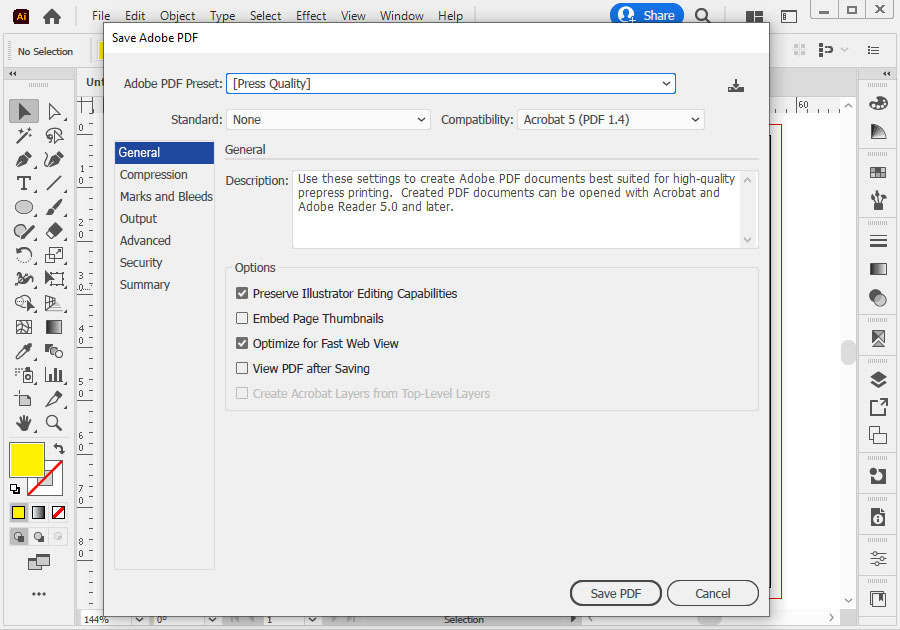
V záložke Kompresia (Compression) vyberte pre obrázky možnosť ZIP.
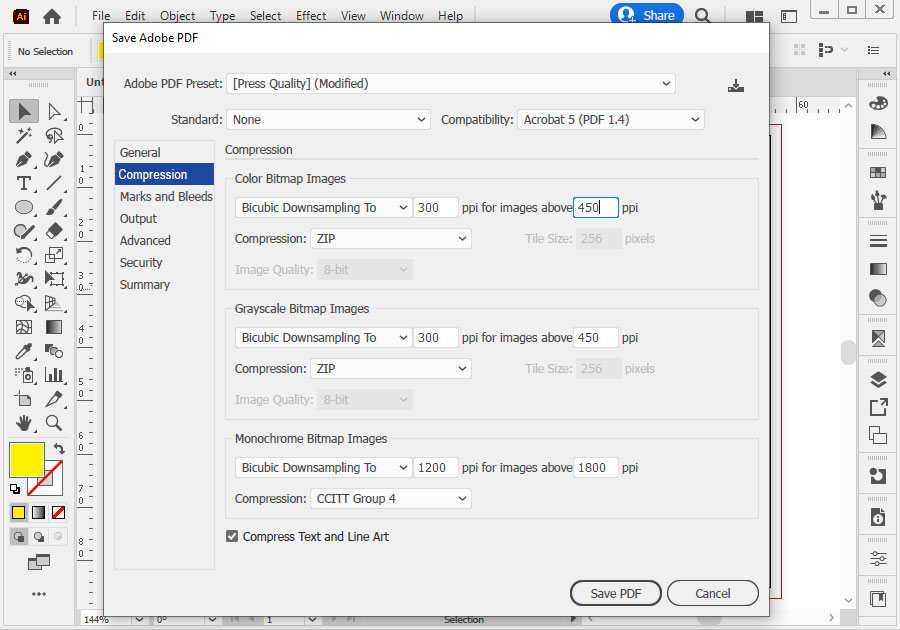
V časti Značky a spadávky (Marks and Bleeds) vyberte možnosť Použiť nastavenia spadávok dokumentu (Use Document Bleed Settings). Formát sa automaticky zväčší o hodnotu, ktorú nastavíte. Ak ste tak neurobili, môžete spadávky nastaviť manuálne. Nezabudnite, že všetky pozadia použité v grafike (napr. fotografie) by mali siahať po okraj spadávky.
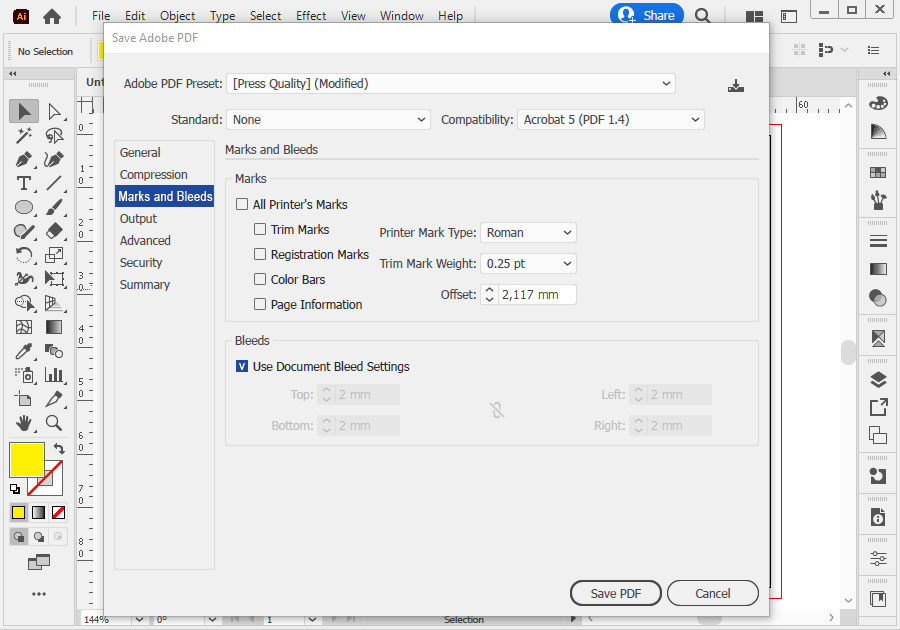
V tomto okne (Output) musíte nastaviť Color Conversion na No Conversion, a tiež vybrať možnosť Don’t Include Profiles.
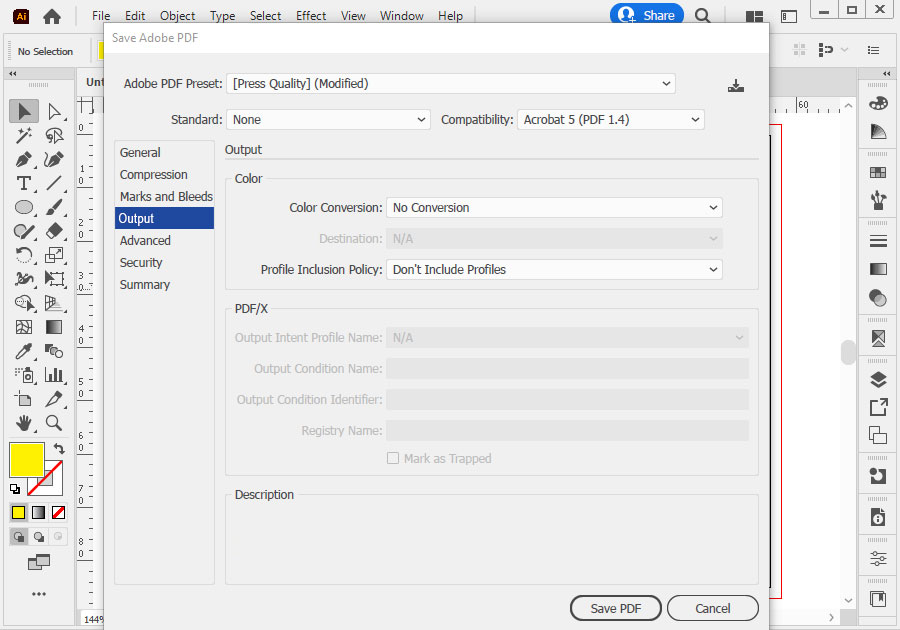
V tomto okne nič nezmieňate.
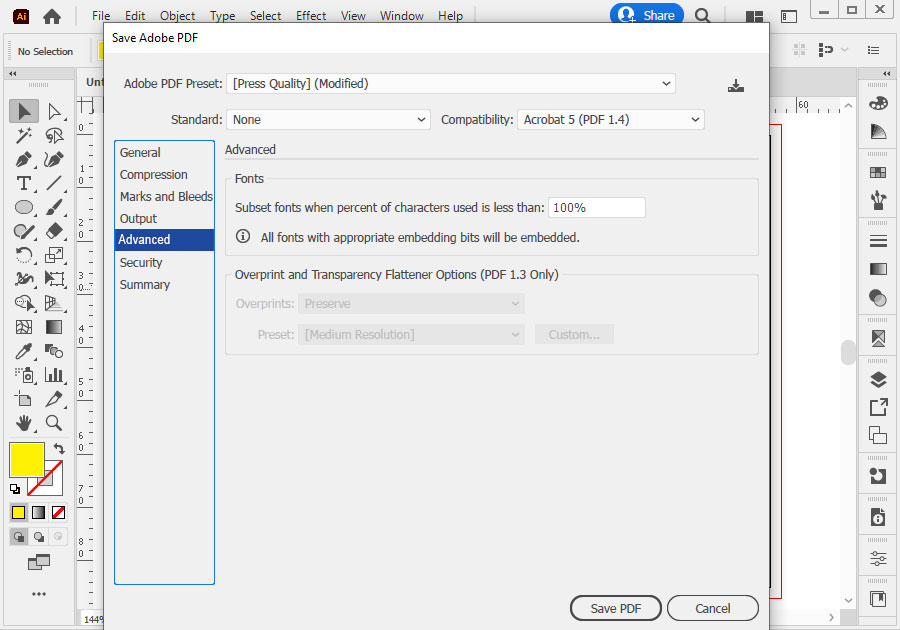
Ak posielate súbor do tlačiarne, nekódujte ho. Nedistribuujeme ho ani nesprístupňujeme tretím stranám. U nás sa nemusíte báť o svoje duševné vlastníctvo.
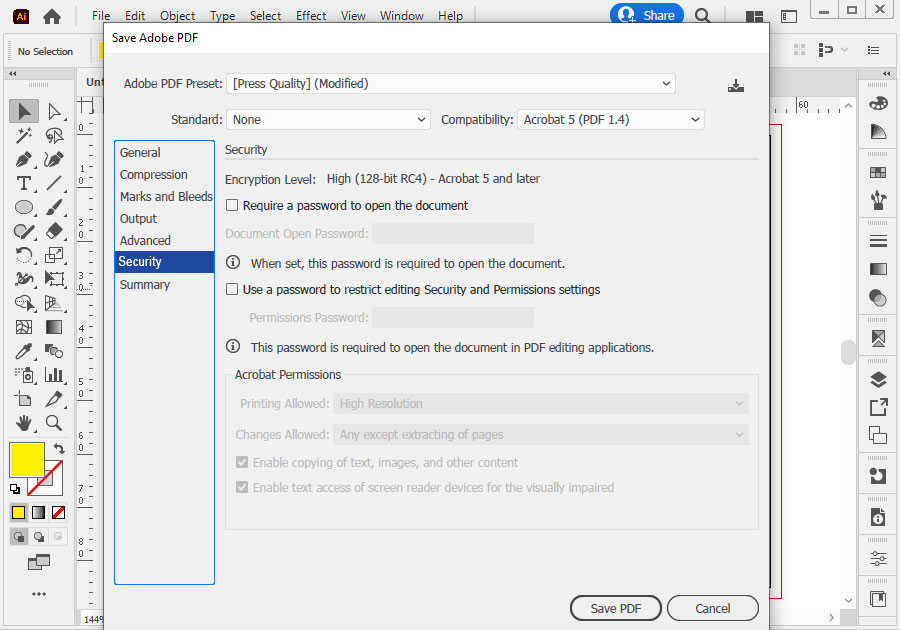
V okne Zhrnutie (Summary) sa môžu zobraziť rôzne poznámky. Ak ste súbor na tlač pripravili správne, neuvidíte v tomto okne žiadne upozornenia.
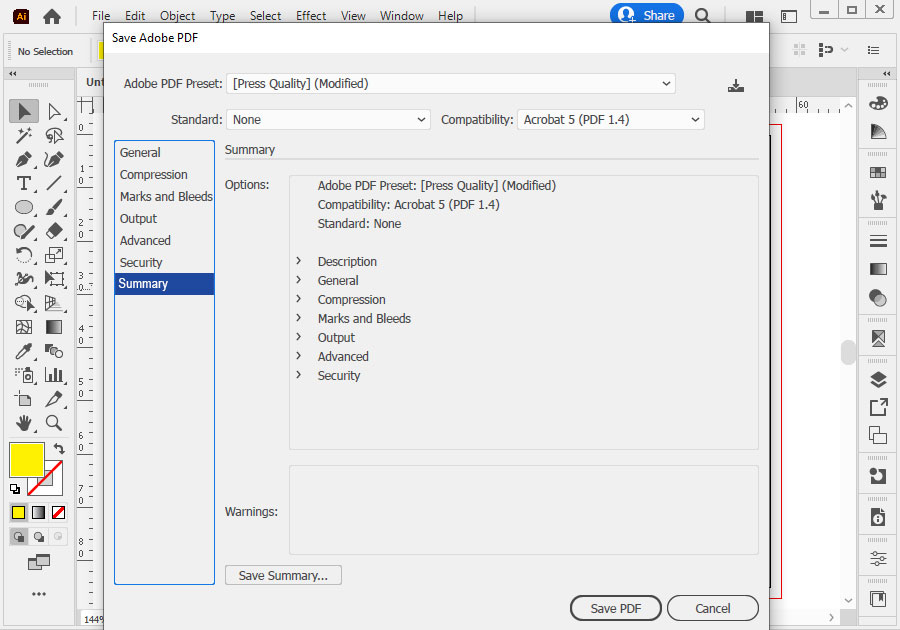
Potom dostanete súbor PDF v takomto zobrazení. Naša vzorová grafika je pokrytá vrstvou priamej farby, čo je správne, pretože priama farba musí byť vždy navrchu.
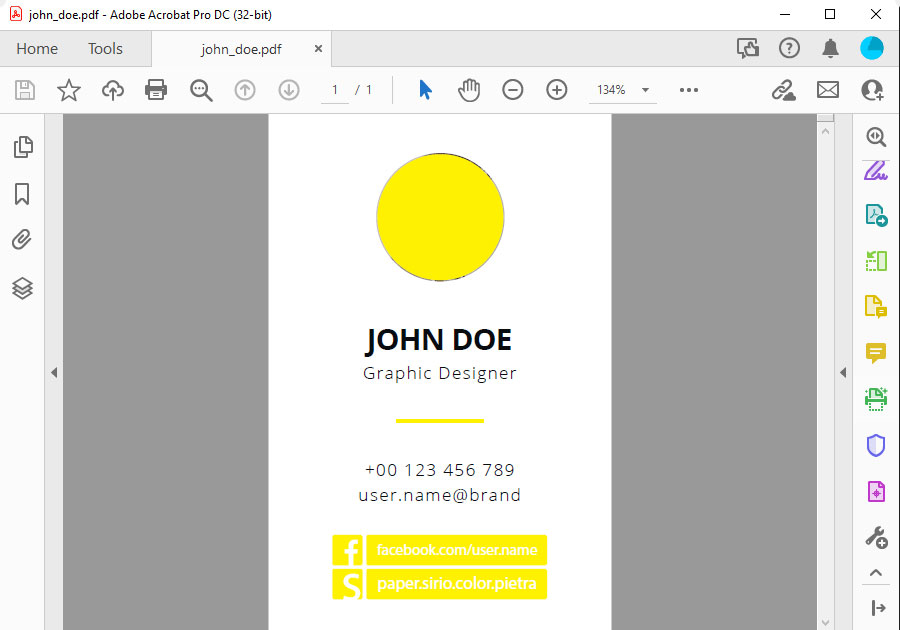
Gif s náhľadom farebnosti z úrovne PDF ukazuje, že naša priama farba (White) je pretlačená a jednotlivé farebné separácie v súbore sú viditeľné.
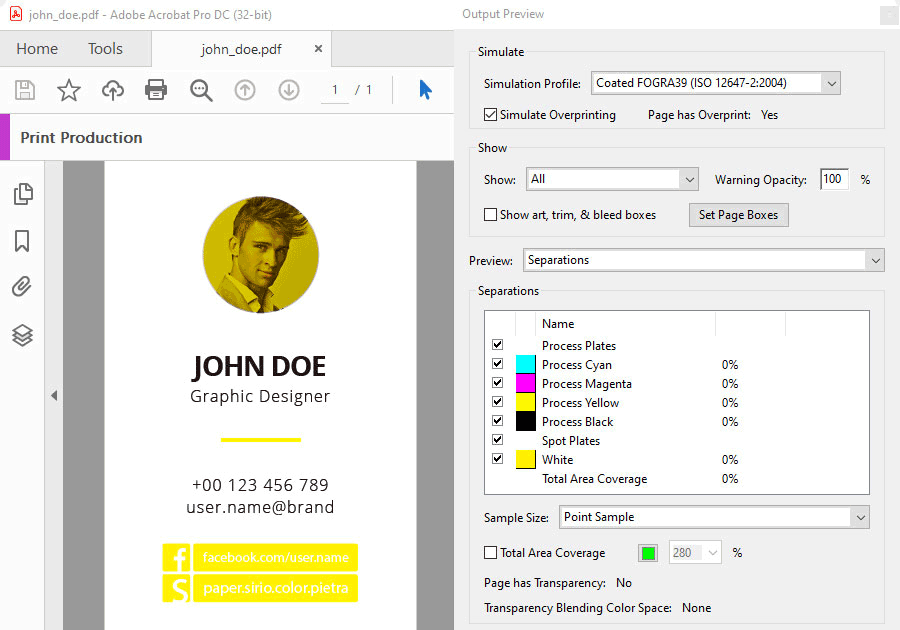
Chcete si ešte raz skontrolovať a stiahnuť súbory, na základe ktorých sme vytvorili tutoriál? Nájdete ich tu.