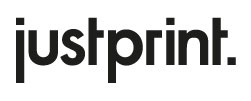Zaujíma Vás, ako správne pripraviť súbor s bielou potlačou a podtlačou v programe InDesigne? Naposledy som Vám ukázala, ako to urobiť v programe Illustrator a tentokrát Vám poviem, ako to urobiť v programe InDesigne.
Biela tlač sa na tmavých papieroch niekedy používa napríklad na vizitky, pozvánky či letáky. Ako dobre pripraviť súbor s bielou potlačou? Všetko vám postupne vysvetlím tak, aby to bolo zrorumiteľné. A tmavý papier môže zostať iba na vizitky. Začíname náš tutoriál InDesign.
V Justprint vykonávame bielu potlač na štyroch rôznych ozdobných papieroch farbených v hmote (tmavomodrá, červená, čierna a sivohnedá) a aj na kraftových papieroch.
- Sirio Color Dark Blue 290 g
- Sirio Color Lampone 290 g
- Sirio Color Black 290 g
- Sirio Color Pietra 290 g
- Kraftliner 170 g
- Kraftliner 250 g
Biela potlač je dostupná pre tieto produkty:
- vizitky, skladané vizitky,
- vizitky MultiLoft,
- letáky,
- plano hárky A3,
- firemné zložky,
- baliaci papier,
- obaly na bloky a katalógy,
- kraftové kalendáre,
- krabice,
- papierové tašky a pozvánky.
Pre objednanie napr. vizitiek s bielou potlačou stačí vybrať príslušný papier v selektore s dostupnými možnosťami.
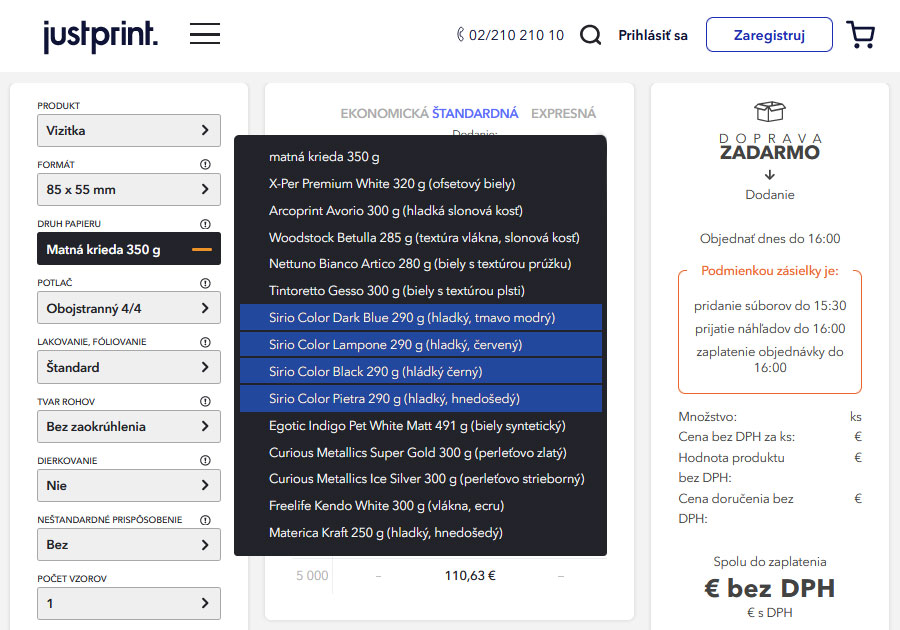
V parametroch produktu, napr. vizitky, si môžete vybrať jednostrannú alebo obojstrannú tlač. Biela farba môže byť samostatná (1/0, 1/1) alebo doplnková (5/0, 5/5) v prípade projektov s farbami CMYK.
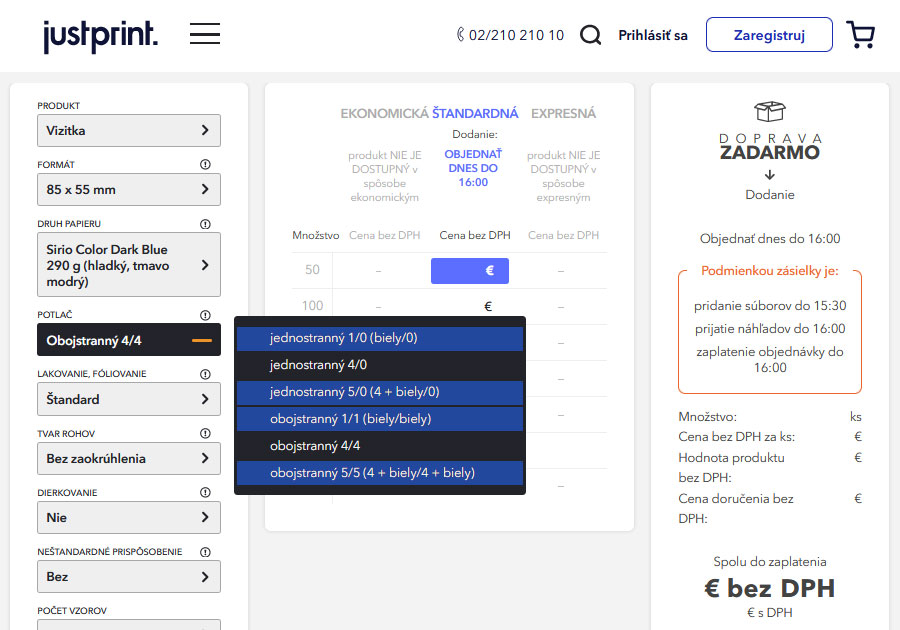
Návrh
Vytvorte nový dokument, definujte spadávky podľa našej špecifikácie prípravy súboru pre tlač. Na výber máte dva formáty vizitiek (90×50 mm a 85×55 mm). V tomto okne môžete zadať spadávky, okraje a či Vaša vizitka bude jednostranná alebo obojstranná (počet strán).
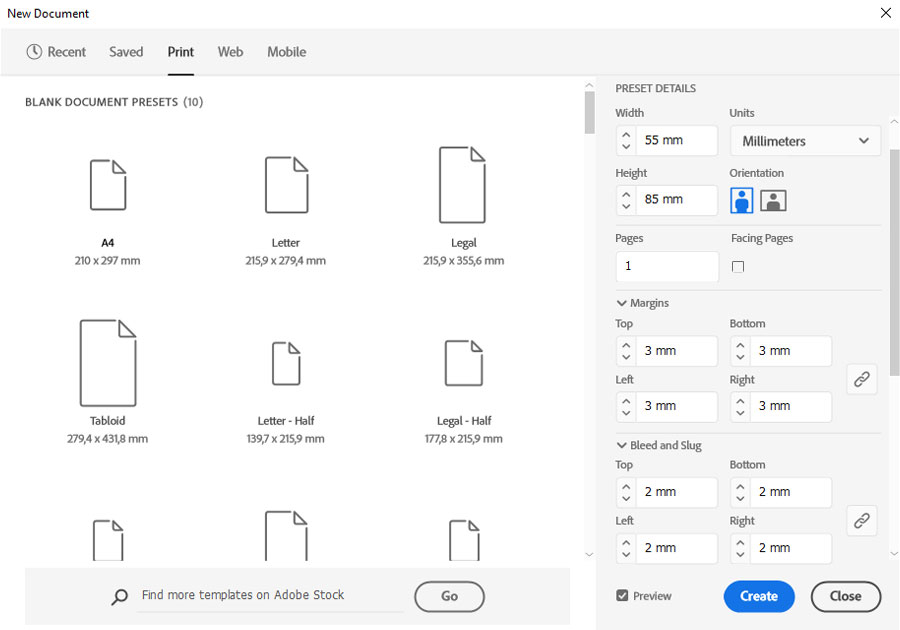
Po vytvorení dokumentu sa v InDesign objaví toto zobrazenie, samozrejme v tvare vyplývajúcom zo zvoleného formátu vizitky (v našom prípade ide o vertikálnu vizitku).
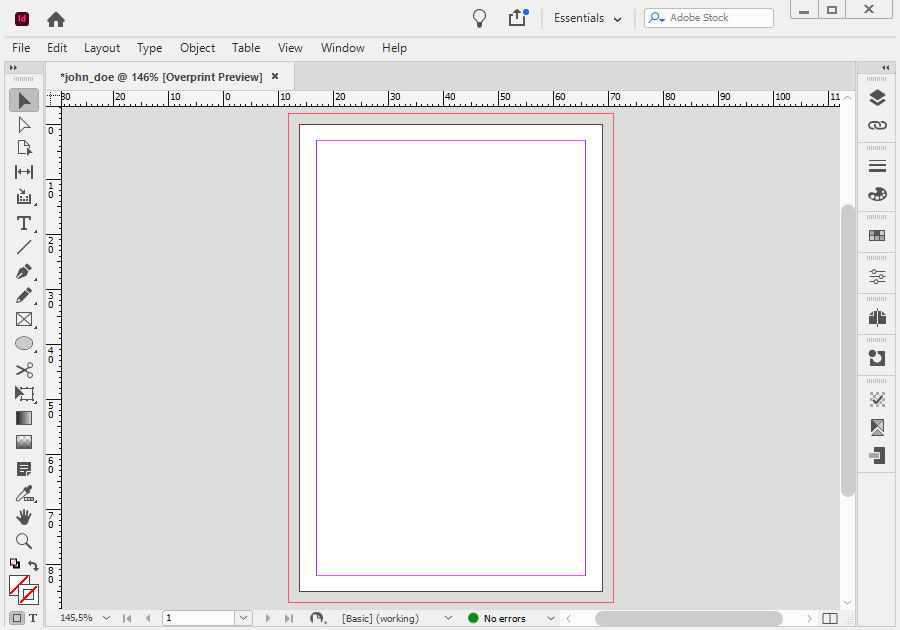
Vytvorte dve vrstvy; jednu „White”, druhú „grafika” (Your Project). Na tej druhej navrhujeme kompletnú vizitku a prvky, ktoré majú byť biele, si neskôr prenesieme na vrstvu „White”.
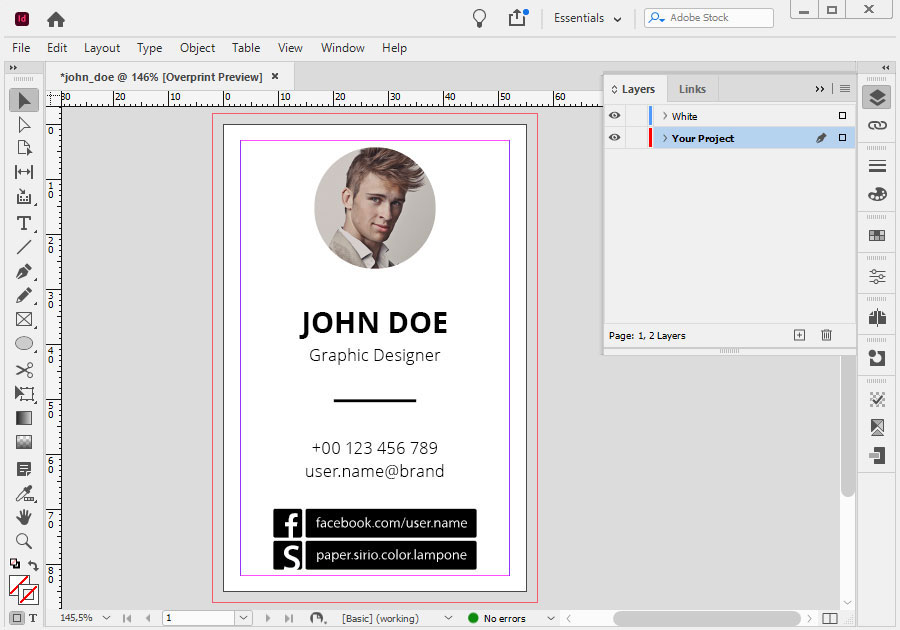
Teraz vytvárate priamu farbu (spot color), pričom nižšie uvedený gif ukazuje, kde to môžete urobiť. Kliknite na pole výberu farby a z rozbaľovacej ponuky vyberte „nová vzorka farby“ (New Colour Swatch).
Je DÔLEŽITÉ, aby biela farba bola označená ako priama farba (Colour Type > Spot). Biela musí byť vždy simulovaná nejakou farbou CMYK, aby bola viditeľná v súbore. My sme vybrali 100% Yellow, ale môže byť aj iná ľubovoľná farba.
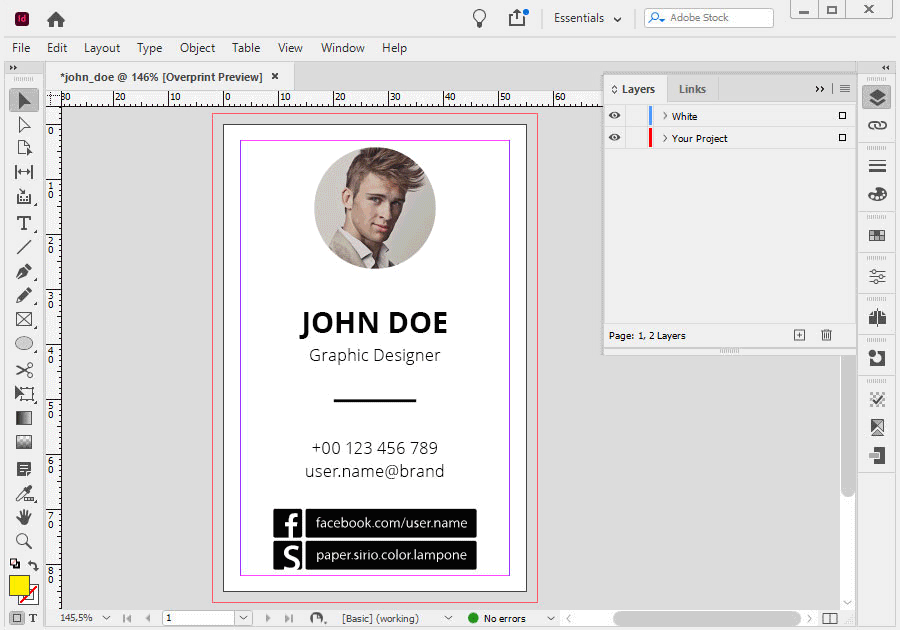
Bola vytvorená priama farba (spot colour).
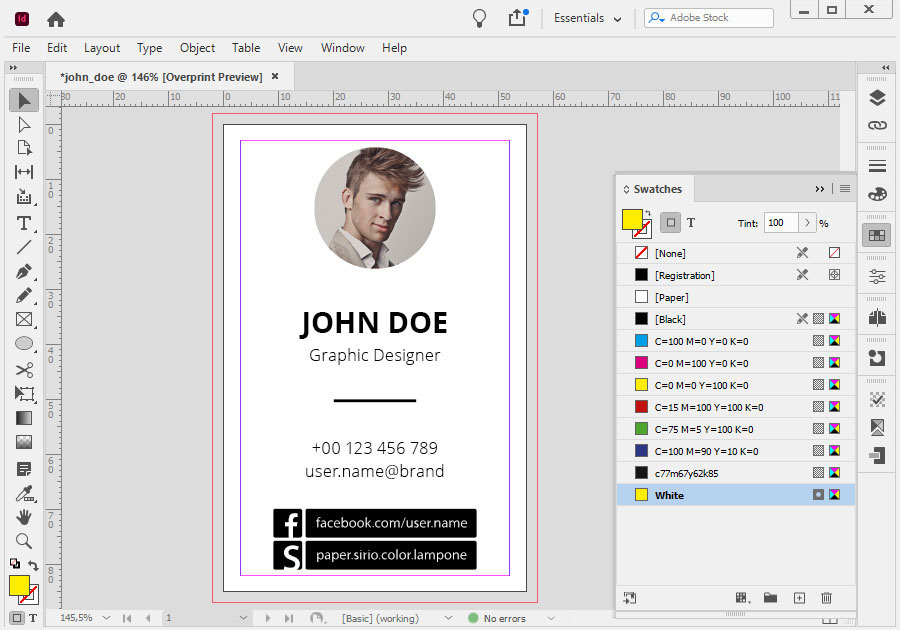
Teraz vyberte všetky prvky, ktoré majú byť biele, dajte im priamu farbu, ktorú ste už vytvorili v predchádzajúcom kroku a preneste všetky tieto prvky z vrstvy, na ktorej vytvárate projekt (v našom prípade je to Your Project) na vrstvu White.
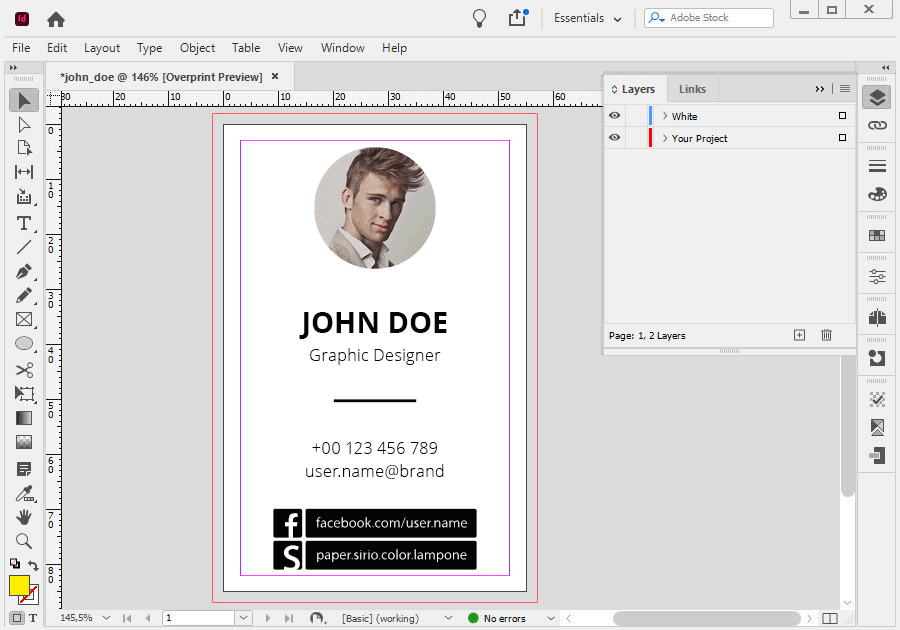
Naša vzorová vizitka má nielen bielu potlač, ale má aj bielu podtlač pod oválnou fotkou. Biela podtlač je veľmi dôležitá pre získanie vyššieho kontrastu fotografie pri tlači na tmavé papiere.
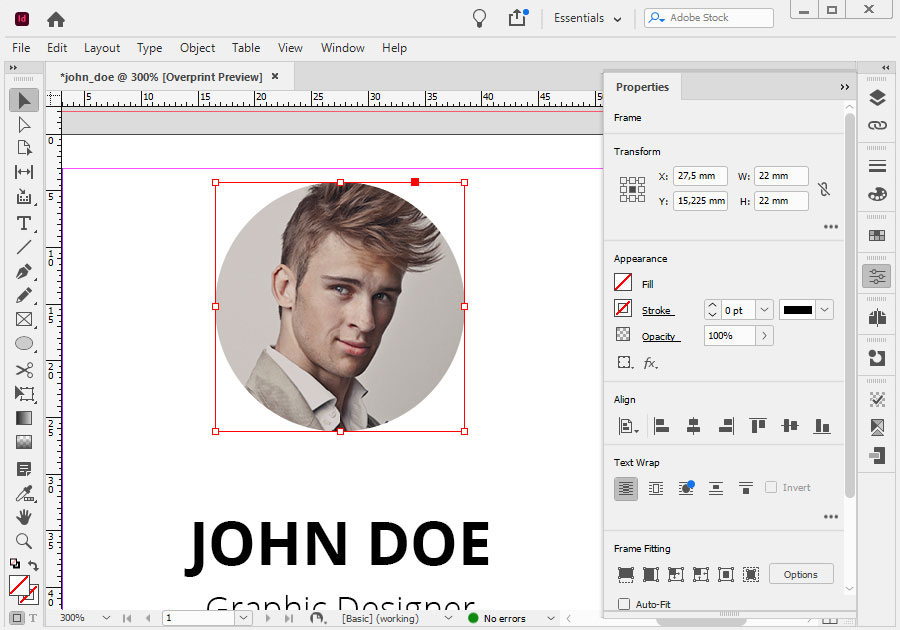
Naša fotografia nemá zložitý tvar a najjednoduchší spôsob, ako to urobiť, je jednoducho vytvoriť takýto ovál pomocou nástroja Elipsa (Ellipse). Aby biela podtlač nepresahovala fotografiu (aby „nesvietila”), musíte zmenšiť ovál, teda urobiť tzv. trapping.
V prípade malých prvkov nepotrebujete väčšie presúvanie, vystačí, keď zmenšíte ovál podkladu napr. do 0,4 mm oproti vrchnej vrstve (fotografia).
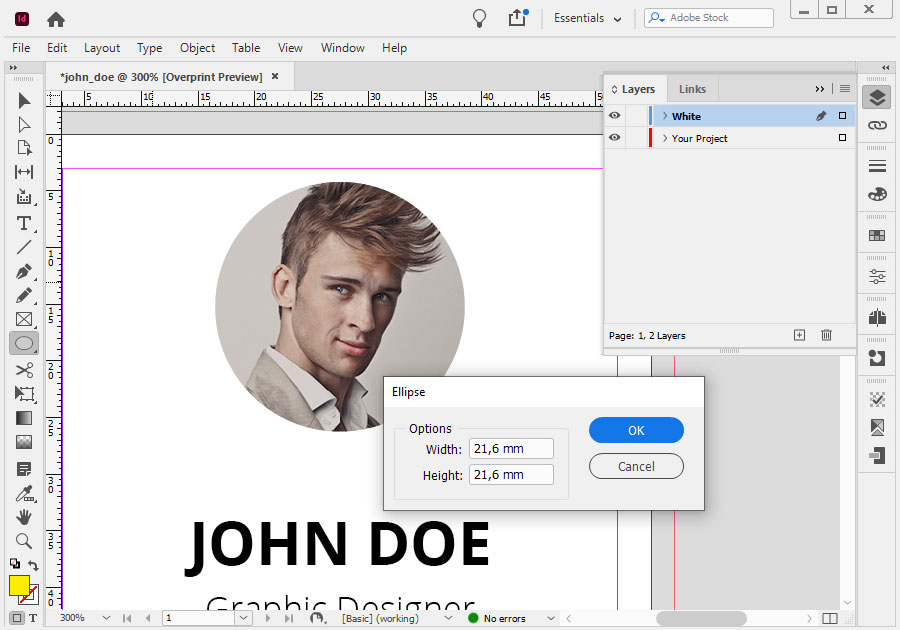
Podklad pod fotografiu bol bytvorený. Teraz mu pridajte priamu farbu „White“ a preneste takto pripravený ovál na vrstvu White.
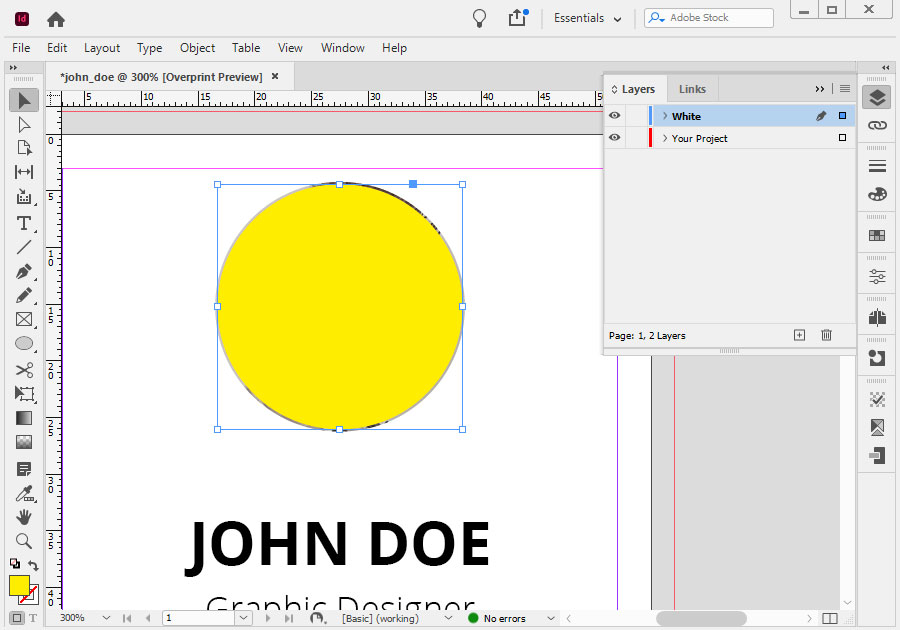
Všetkým prvkom z vrstvy White musíte určiť pretlačový atribút (Attributes > Overprint Fill). Ak sú v prvkoch návrhu obrysy (outline), tak tiež musia mať definovanú pretlačovú farbu.
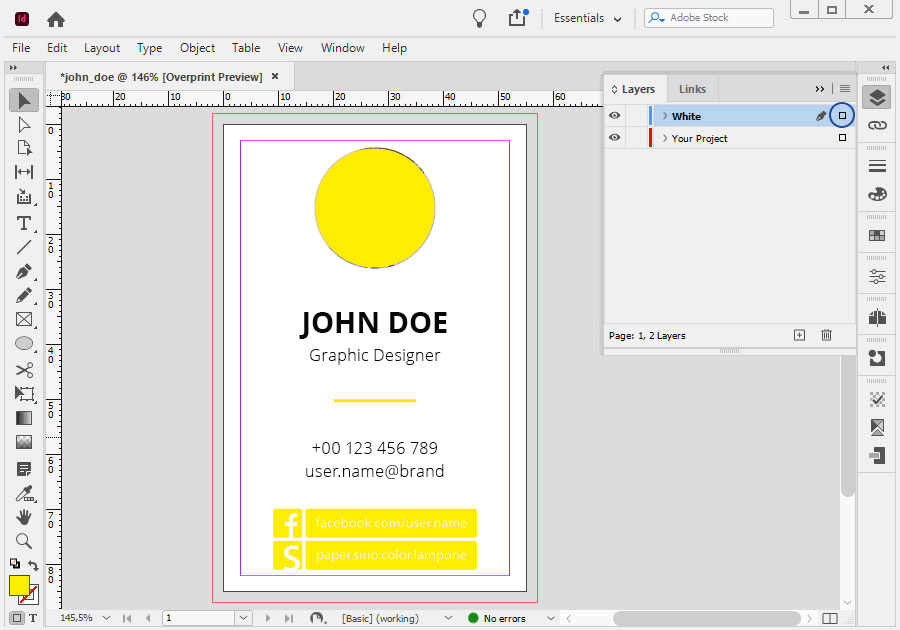
Teraz v náhľade farebnosti (Separations Preview) môžete skontrolovať: priamu farbu (spot colour – White), podtlač (overprint) a CMYK. Pokiaľ vidíte to isté ako na gife nižšie, znamená to, že váš súbor je pripravený dobre.
DÔLEŽITÉ: pred uložením súboru na tlač preveďte všetky písma na krivky.
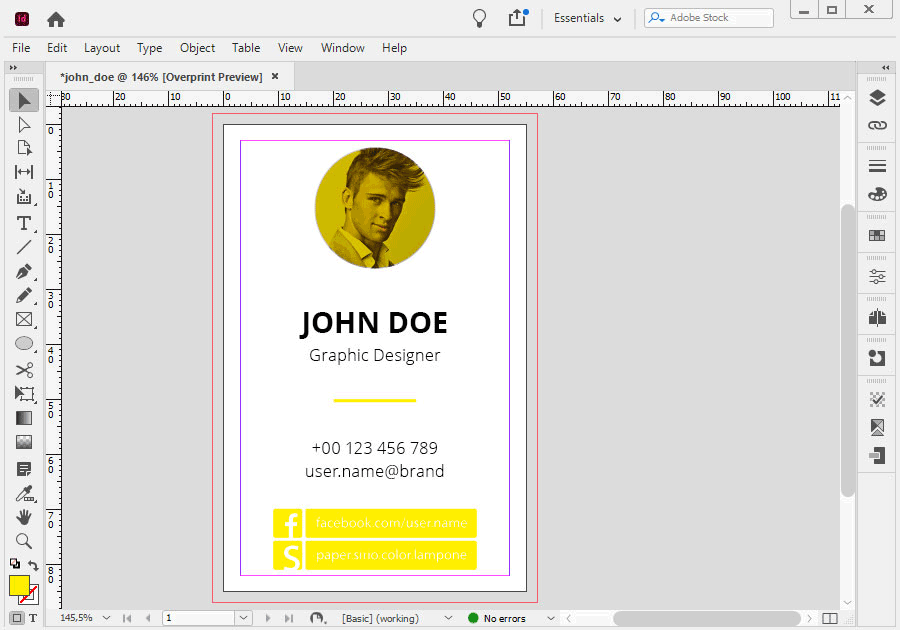
Príprava súboru na tlač
V tomto návode vám ukážeme ďalší spôsob, ako uložiť svoju prácu do výsledného súboru PDF. Samozrejme, môžete to urobiť exportom svojej práce, ale poďme to otestovať pre záujemcov.
Z ponuky vyberte Súbor – Predvolené nastavenia Adobe PDF ako Press Quality (File > Adobe PDF Presets > Press Quality). Vďaka tomu bude mať súbor vhodnú kvalitu pre tlač (300 ppi).
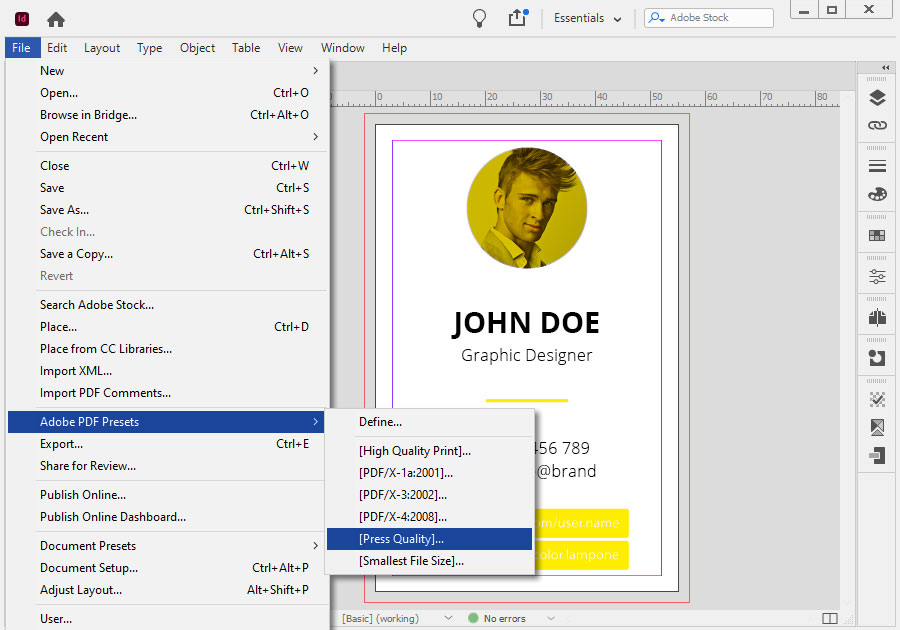
V okne „Všeobecné“ (General) sa uistite, či je v Predvolených nastaveniach Adobe PDF vybraná možnosť Press Quality.
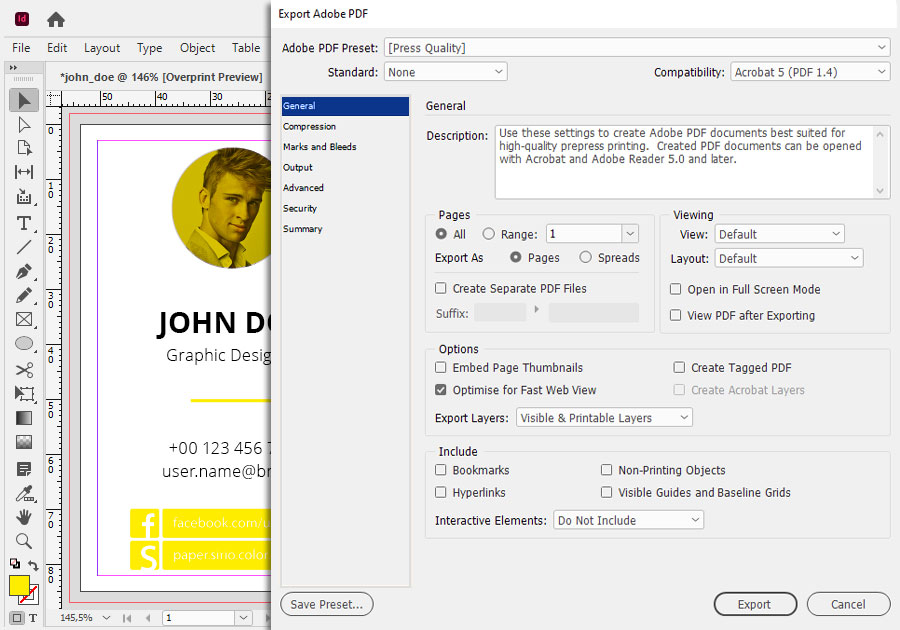
V záložke „Kompresia“ (Compression) vyberte pre obrázky možnosť ZIP.
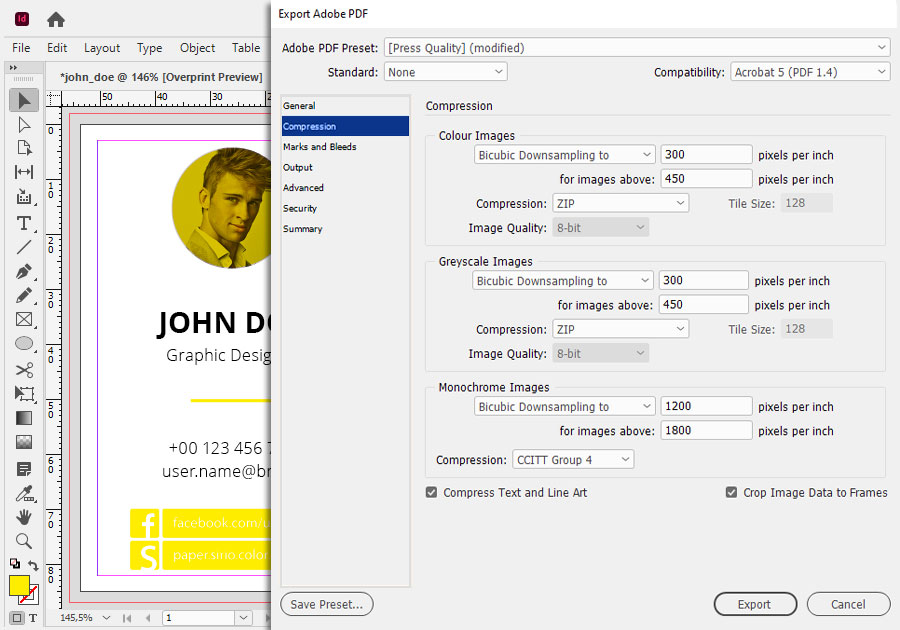
V časti „Značky a spadávky“ (Marks and Bleeds) vyberte možnosť „Použiť nastavenia spadávok dokumentu“ (Use Document Bleed Settings). Formát sa automaticky zväčší o hodnotu, ktorú nastavíte. Ak ste tak neurobili, môžete spadávky nastaviť manuálne. Nezabudnite, že všetky pozadia použité v grafike (napr. fotografie) by mali siahať po okraj spadávky.
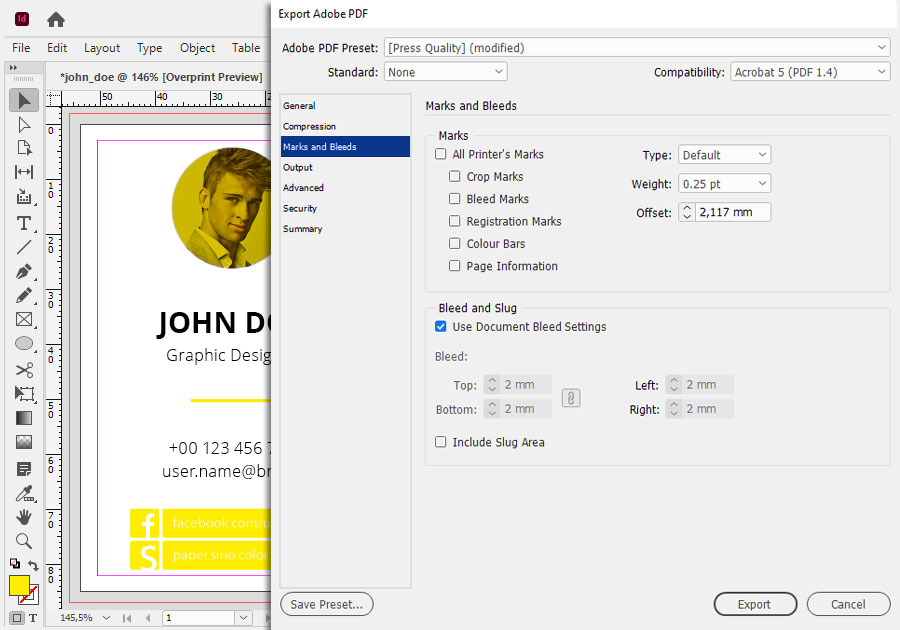
V tomto okne nič nezmieňate.
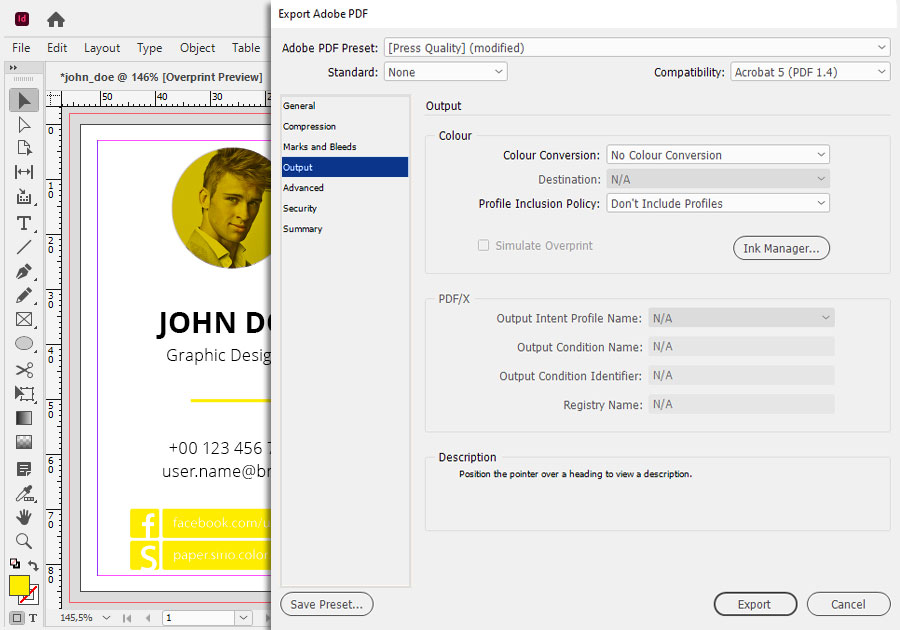
V tomto okne nič nezmieňate.
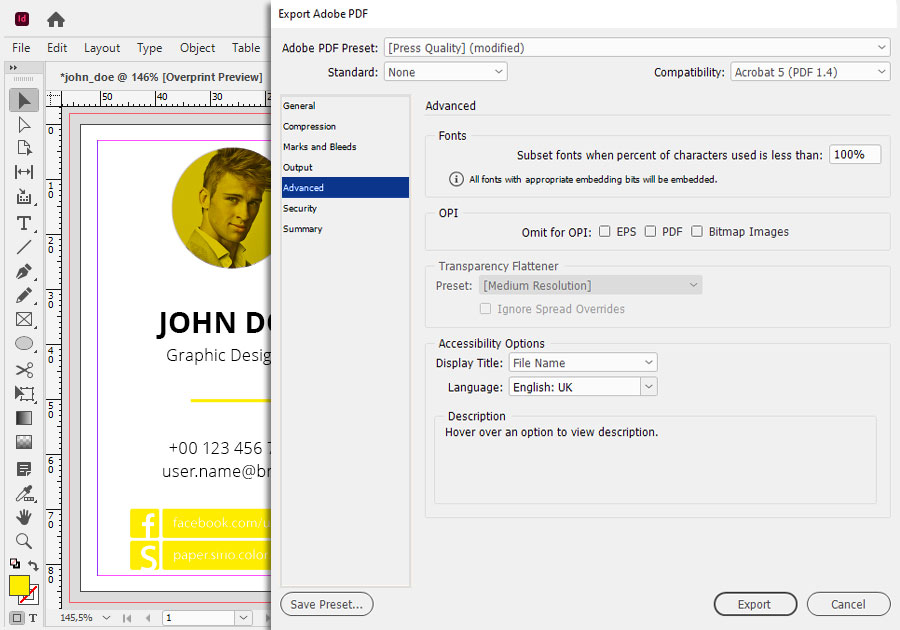
Ak posielate súbor do tlačiarne, nekódujte ho. Nedistribuujeme ho ani nesprístupňujeme tretím stranám. U nás sa nemusíte báť o svoje duševné vlastníctvo.
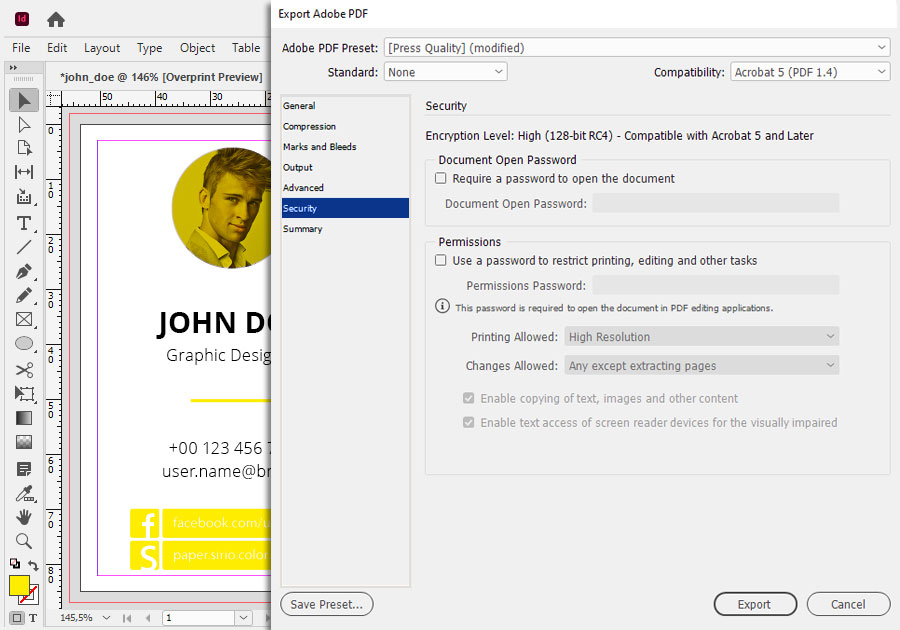
V okne Zhrnutie (Summary) sa môžu zobraziť rôzne poznámky. Ak ste súbor na tlač pripravili správne, neuvidíte v tomto okne žiadne upozornenia.
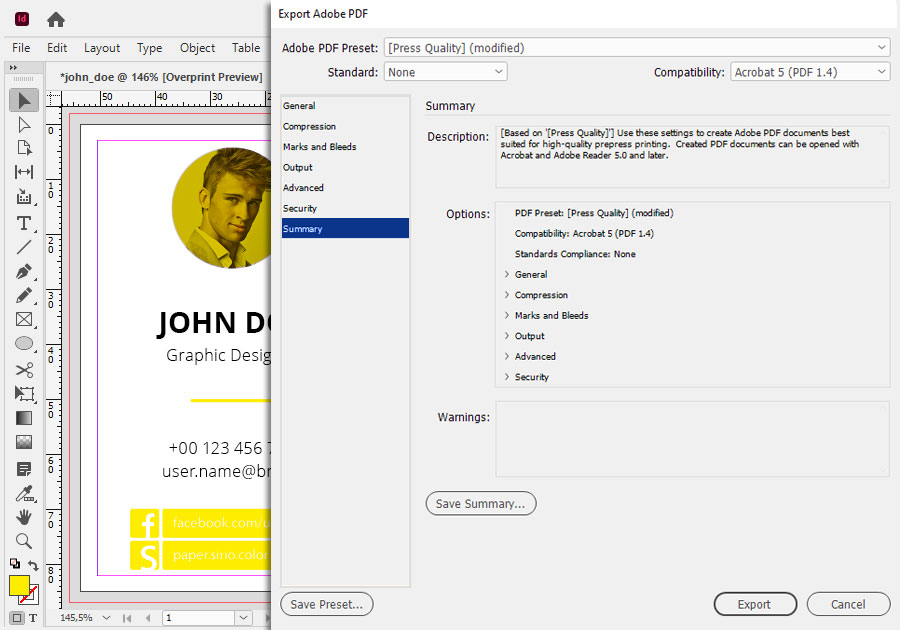
Potom dostanete súbor PDF v takomto zobrazení. Naša vzorová grafika je pokrytá vrstvou priamej farby, čo je správne, pretože priama farba musí byť vždy navrchu.
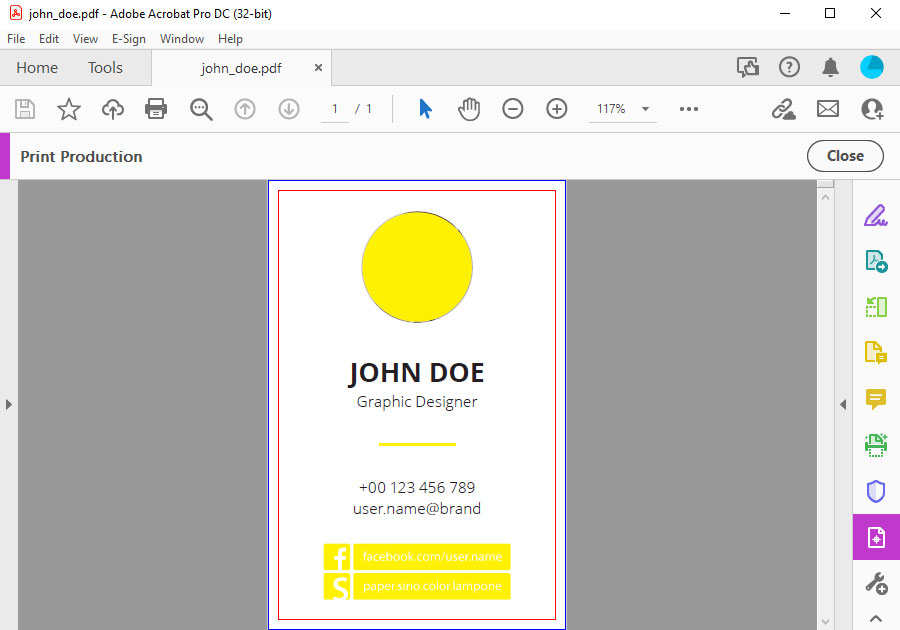
Gif s náhľadom farebnosti z úrovne PDF ukazuje, že naša priama farba (White) je pretlačená a jednotlivé farebné separácie v súbore sú viditeľné.
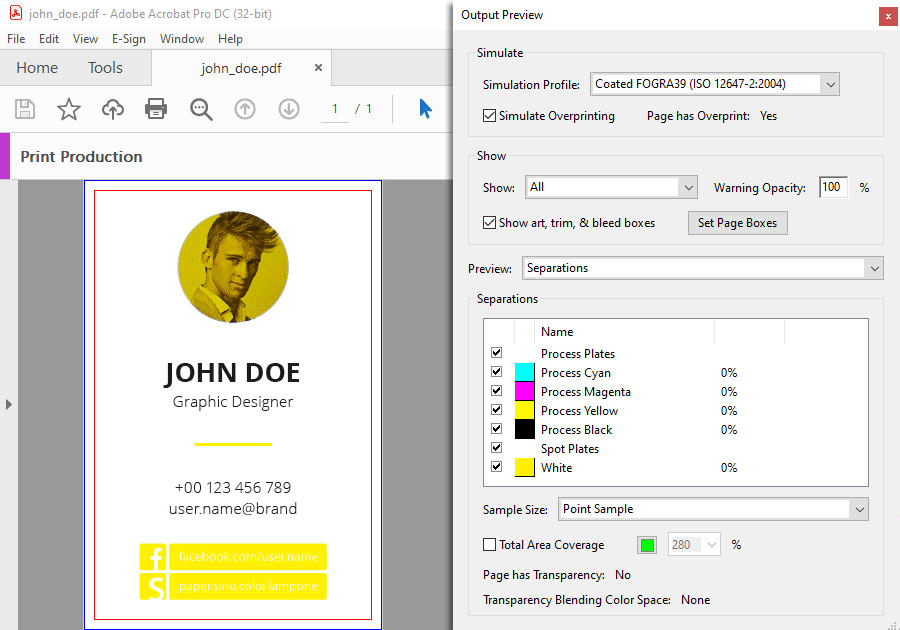
Chcete si ešte raz skontrolovať a stiahnuť súbory, na základe ktorých sme vytvorili tutoriál? Nájdete ich tu.
Prezrite si tiež ďalší tutoriál z príprav súborov s bielou potlačou v programe Adobe Illustrator.