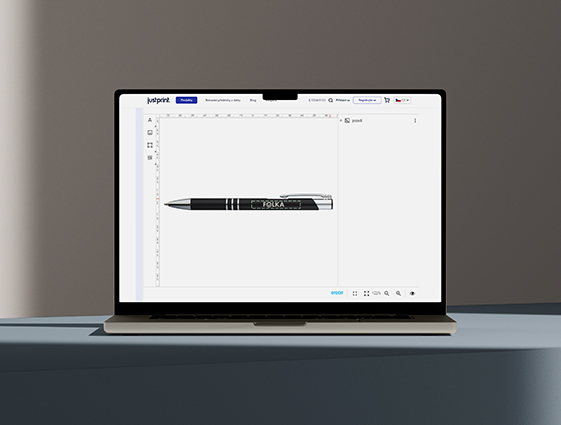Objavte konfigurátor - nástroj, pomocou ktorého môžete intuitívne navrhnúť potlač na vybranom reklamnom predmete.
Konfigurátor je nástroj, ktorý Vám umožní navrhnúť produkt od začiatku do konca. Nájdete ho v záložke „Práca so súbormi” – teda na mieste, kam zvyčajne pridávate súbory na tlač.
Tvorba projektu v konfigurátore je jednoduchá a intuitívna. Z inštrukcie, ktorú sme pre vás pripravili, sa v niekoľkých jednoduchých krokoch dozviete, ako vytvoriť vizuálne atraktívny produkt bez nutnosti použitia drahých a zložitých grafických programov.
Skôr ako začnete navrhovať
1. Vyberte požadovaný produkt, určte jeho parametre, definujte náklad a kliknite na tlačidlo OBJEDNAŤ.
2. Po kliknutí na tlačidlo OBJEDNAŤ - automaticky prejdete na podrobnosti objednávky, kde sa objaví záložka Práca so súbormi. Tu môžete nahrať alebo vytvoriť projekt svojho produktu. Môžete si vybrať z dvoch možností: Pridávanie súborov, kde nahráte vopred pripravený projekt, alebo Vytvoriť vlastný projekt - to je práve náš KONFIGURÁTOR, v ktorom si od začiatku môžete navrhnúť to, čo je predmetom vašej objednávky.
STIAHNITE SI INŠTRUKCIU PRE POUŽÍVANIE KONFIGURÁTORA
Práca v konfigurátore
Ste v záložke Vytvoriť vlastný projekt? Gratulujeme! Práve tam sa nachádza konfigurátor, v ktorom môžete krok po kroku vytvoriť návrh vybraného obalu. V tejto časti sa objaví projektová mriežka, na ktorú môžete umiestniť prvky ako: text, obrázok, tvar alebo QR kód. Od čoho teda začať?
1. Pridajte text
V konfigurátore sa na ľavej strane nachádza menu - po kliknutí na ikonu „A”, sa zobrazia dve nové funkcie: Text a Formátovať text.
Keď vojdete do sekcie Text, na mriežke produktu sa zobrazí textové pole – zadajte tam obsah, ktorý má byť na projekte, a potom umiestnite nápis na príslušnú stenu na mriežke (umiestnite kurzor myši na nápis, podržte stlačené ľavé tlačidlo myši a presuňte text na správne miesto). Po pridaní textového poľa sa nad Vašim projektom objaví jednoduchý textový editor.
V editore môžete meniť parametre textu, ako sú: typ písma, štýl písma, veľkosť písma, farba písma, tučné písmo, kurzíva, podčiarknutie, riadkovanie, medzera medzi znakmi, farba rámu, priehľadnosť, zarovnanie, tieň a orámovanie textu.
2. Pridajte obrázok
Na ľavej strane ponuky sa nachádza aj ikona „obrázka” – kliknij to miejsce, jeśli chcesz dodać grafikę do swojego projektu. Po nahraní sa grafika uloží v knižnici a v prípade potreby ju môžete použiť aj v projektoch iných produktov.
Grafiku, ktorá má byť na vašom projekte si vyberiete z disku - pretiahnite obrázok priamo z priečinka alebo z pracovnej plochy do poľa označeného v konfigurátore, alebo ju vyberte z rozbaľovacieho zoznamu. Po nahraní súboru sa obrázok zobrazí na mriežke produktu - môžete ho posúvať rovnako ako text v mriežke (umiestnite kurzor myši na obrázok, podržte ľavé tlačidlo myši a presuňte grafiku na správne miesto).
Chcete otočiť nahranú grafiku? Je to jednoduché, stlačte a podržte ľavé tlačidlo myši a otáčajte obrázok ľubovoľným smerom. Po nahraní a pridaní vlastnej grafiky do projektu sa nad mriežkou objaví editor, kde môžete upravovať obrázok (jas, kontrast, odtieň, sýtosť, efekt), pridať rám (upraviť farbu a hrúbku), zmeniť priehľadnosť, zarovnanie a usporiadanie.
3. Pridajte tvar
Na ľavej strane menu taktiež nájdete ikonu „štvorca” – kliknite na ňu, ak chcete do svojho návrhu pridať tvar. Môžete si vybrať priamku, obdĺžnik a elipsu.
Vyberte si požadovaný tvar - po kliknutí na vybraný typ sa tvar zobrazí na mriežke produktu. Môžete ho posúvať rovnako ako text a grafiku na mriežke (umiestnite kurzor myši na tvar, podržte stlačené ľavé tlačidlo myši a presuňte tvar na správne miesto).
Po výbere tvaru a jeho pridaní do projektu ho môžete upraviť - môžete si vybrať z takých funkcií, ako je farba výplne, zmena farby a hrúbky rámu, priehľadnosť, zarovnanie a usporiadanie.
4. Pridajte čiarový kód alebo kód QR
Na ľavej strane menu je tiež ikona predstavujúca „niekoľko štvorcov” – kliknite na ňu, ak chcete do svojho projektu pridať čiarový kód alebo kód QR.
Z rozbaľovacieho zoznamu vyberte kód, o ktorý máte záujem. Ak kód na produkte nepotrebujete, preskočte túto časť ponuky.
Pri výbere čiarového kódu vyberte typ kódu a zadajte jeho číslo, potom kliknite na Vložiť – kód sa zobrazí na mriežke produktu. Môžete ho presúvať rovnako ako text a grafiku na mriežke (umiestnite kurzor myši na tvar, podržte stlačené ľavé tlačidlo myši a presuňte tvar na správne miesto).
Pri pridávaní kódu QR uveďte, kam má kód presmerovať - môžete si vybrať sekciu Vizitka, kde môžete zadať kontaktné údaje, Odkaz, kde môžete vložiť odkaz na webovú stránku alebo produkt a Telefón, kde môžete zadať kontaktné telefónne číslo. Po vyplnení požadovanej sekcie, kliknite na tlačidlo Vložiť – kód sa zobrazí na mriežke produktu. Môžete ho presúvať rovnako ako text a grafiku na mriežke (umiestnite kurzor myši na tvar, podržte stlačené ľavé tlačidlo myši a presuňte tvar na správne miesto).
5. Náhľad a uloženie projektu
Svoj projekt môžete kedykoľvek uložiť. Ukladajte projekt v rôznych fázach, a to aj vtedy, keď ešte nie je dokončený, aby ste sa uistili, že sa vaša práca nestratí.
Ak chcete poslať projekt produktu inej osobe na schválenie, v pravom dolnom menu deaktivujte bezpečnostnú líniu, vyberte oblasť s produktom a urobte snímku obrazovky.
Ak je Váš projekt hotový, kliknite na zelené tlačidlo Uložiť a odoslať na overenie – nájdete ho pod mriežkou s projektom, pod vizualizáciou výsledného produktu.
Po kliknutí na Uložiť a odoslať na overenie sa zobrazí okno, v ktorom sa bude projekt chvíľu spracovávať. Ak bude všetko v poriadku a nezobrazia sa žiadne správy, ktoré by naznačovali zmeny projektu, môžete kliknúť na posledné tlačidlo Potvrdiť projekt. Ak systém navrhol zmeny alebo chcete ešte niečo zmeniť sami, aj keď bol súbor prijatý, kliknite na tlačidlo Odmietnuť (nachádza sa pod zeleným tlačidlom Potvrdiť projekt).
Ak projekt obsahuje chyby, ich zoznam sa vygeneruje v okne po kliknutí na tlačidlo Uložiť a odoslať na overenie a po automatickom overení projektu. Prečítajte si správy s chybami a vyriešte problémy kliknutím na tlačidlo Odmietnuť alebo Späť, aby ste mohli odoslať opravené súbory (umiestnené nad správou o chybe) a vrátiť sa k úpravám projektu, aby ste mohli vykonať opravy.
Po kliknutí na tlačidlo Odmietnuť budete automaticky presmerovaní do pracovnej sekcie konfigurátora, kde môžete svoj projekt ďalej upravovať. Ak boli vykonané opravy, musíte projekt opätovne odoslať na overenie (tlačidlo Uložiť a odoslať na overenie) a ak je všetko v poriadku, konečne schváliť projekt pomocou tlačidla Potvrdiť projekt.
Ak ste sa dostali na toto miesto - gratulujeme Vám! Na Vašom vysnívanom produkte sa už pravdepodobne pracuje. A ak máte ďalšie otázky súvisiace s konfigurátorom, kontaktujte našu Zákaznícku podporu.